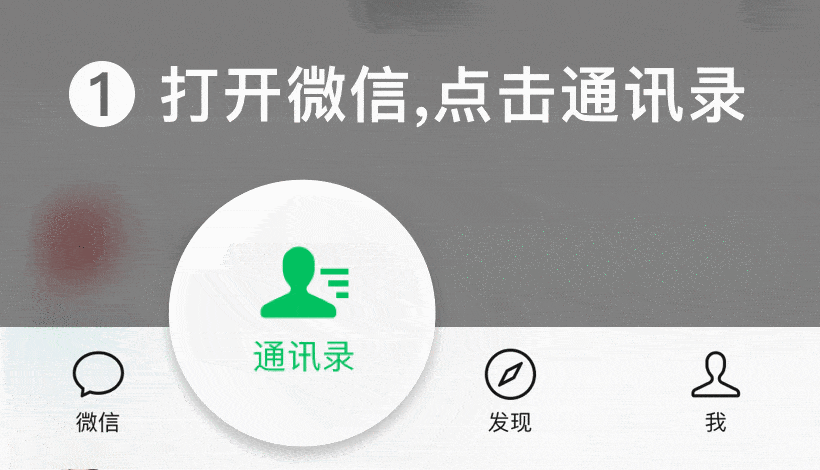Solidigm P41 Plus SSD 体验报告,软硬件结合是最大看点
去年 10 月 19 日,SK 海力士正式收购英特尔 NAND 闪存及 SSD 业务,而 Solidigm 品牌的诞生就是这场收购案后 SK 海力士第一个大动作。作为初创品牌 Solidigm 面临巨大的挑战,但同时手握 SK 海力士和英特尔两家技术、资源和人才,Solidigm 才成立不到一年就先后发布了企业级 SSD 和消费级 SSD 产品。
本次我们要评测的这款产品,是 Solidigm 发布的第一款消费级固态硬盘,型号为 Solidigm P41 Plus,定位入门级,适用平台为 PCIe4.0。这款产品能否集两家之长,给我们带来不一样的惊喜呢?
包装用料
Solidigm P41 Plus 包装风格简约,白色为主色调,紫色为强调色,体积比主流固态稍大。包装正面印有 Solidigm 的品牌 Logo、产品型号、容量版本以及适用平台。
Solidigm P41 Plus 包装背面,印有各种认证和标识信息。
拆开外包装,内含硬盘本体和配件两件套,即透明硬质收纳盒、说明书。
Solidigm P41 Plus 的零售版本为标准 2280 长度规格,其余长度将用于 OEM 渠道销售。硬盘采用单面 PCB 设计,正面是贴有产品 Logo、产品型号等信息的标签。
Solidigm P41 Plus 背面印有硬盘的基础信息和认证标识等,IT之家这次拿到的是 1TB 容量版本,此外 Solidigm P41 Plus 还提供 512GB 和 2TB 版本。
揭下正面的标签可以看到,Solidigm P41 Plus 的 PCB 上有 NAND 闪存芯片和一颗存储颗粒,中间地方空出,说明这块硬盘采用了 DRMA-Less 无缓设计。
主控方面,Solidigm P41 Plus 采用了与中国台湾的慧荣科技公司合作开发的 SM2269XTF 主控芯片,该主控基于 12nm 制程工艺,内置双核 ARM R8 CPU 和 4 个 16Gb / s PCIe 数据流通道以及 4 个 NAND 通道,每个通道最高可达 1600MT / s,支持自动调整多核负载。
SM2269XTF 采用 DRMA-Less 结构设计,支持主机托管缓存技术,适合制作小尺寸固态,提供更好的安装兼容性。
右侧是单颗型号为 29F08T4A0CQK2222257 的存储颗粒,容量为 1024GB。采用的 NAND 闪存为 144 层的 3D QLC 颗粒,来自英特尔。1TB 版本的写入量上限为 400TBW,保修期限则为 5 年。
值得一提的是,Solidigm P41 Plus 并非提供单一的硬件部分,名为 Solidigm Synergy 的配套软件也是使用时必装的,还需要安装 Solidigm 的存储驱动,才能获得完整的体验,这点我们后面会详细聊到。
性能实测
Solidigm P41 Plus 的定位是入门级消费固态,从官方提供的性能参数上看,1TB 版本最高可以达到 4125MB/s的顺序读取速度,2950MB/s的顺序写入速度,4K 随机吞吐量则分别可达最高 225KIOPS 和 520KIOPS,顺序读取速度比 PCIe3.0 平台还是要高出一截的。
本次测试采用的硬件平台如下,12 代酷睿 i5-12600K 处理器,微星魔龙 GAMEING Z TRIO RTX3060Ti 显卡,微星 MAG B660 MORTAR DDR4 迫击炮主板,英睿达铂胜 DDR4 3600MHz 8GB*2 内存套条,以下所有测试都基于该平台进行,结果仅供大家参考。
首先IT之家通过 AS SSD 软件进行三轮理论跑分,我们分别在空盘状态下测试了 1GB、5GB 和 10GB 三种文件模拟大小,从上面的图中可以看到,1GB 大小下顺序读写速度分别为 3656MB/s和 2778MB/s,总分来到了 4541 分,延迟做到了 0.023 和 0.03。
在 5GB 文件模拟大小下,连续读写、4K 读写和 4K 随机读写的成绩基本持平,连续写入速度更高一点,但写入延迟时间由 0.03ms 增加到了 0.145ms,总分略有降低。
在 10GB 文件模拟大小下,连续读写和 4K 读写速度依旧持平,不过 4K 随机写入速度下降了 250MB/s左右,写入延迟进一步增加到 0.295ms,总分稍有回升。总体来看在空盘状态下,这块硬盘持续读写大文件和 4K 读写能力还是不错的,4K 随机写入速度随着文件增大出现掉速属于意料之中,写入的延迟变化比较明显,但在正常水平范围内。
最大随机读写指的是一秒内进行了多少千次的数据吞吐量,单位是 KIOPS,数字越大越好,此时会以线程多开和深队列进行,所以非常考验固态硬盘的极限能力,这个数据对日常使用的影响不大,但对于专业用途的消费者比较有参考意义。
我们将测试单位换成 IOPS 再跑一遍 1GB,此时第三行的 4K 随机吞吐量分别为 228KIOPS 和 541KIOPS,这个分数和官方宣称的理论速度非常接近,写入吞吐量甚至还高出将近 2 万分,符合宣传预期。在极限状态下 AS SSD 的总分再次回到了 4500 + 分,性能趋于稳定。
考虑到 AS SSD Benchmark 的算法会导致分数偏低,我们又通过另一款专业硬盘测试工具 CrystalDiskMark 进行了复测,在 1GB 文件模拟大小下 Solidigm P41 Plus 跑到了 4171MB/s的顺序读取速度和 2968MB/s的顺序写入速度,这组成绩和官方的理论宣传数据几乎吻合。由此也可以看出,Solidigm P41 Plus 确实是定位入门消费级,峰值速度并不算它的强项。
相比空盘状态下的表现,大家应该更关心满盘状态性能,毕竟硬盘本身就是用来装东西的,尤其是对于有大容量存储需求的用户来说,满盘或接近满盘后是否有性能上的损失,比空盘性能重要得多。所以我们又将 Solidigm P41 Plus 写入 793GB 文件,此时 CDM 显示占据了 83% 的容量,再跑一遍测得 4109MB/s和 2962MB/s的顺序读取 / 写入速度,可以说毫无掉速。
我们都知道 4K 指的是 4KiB Q1T1 小文件进行的随机读取,而对应的延迟则是该测试时访问硬盘的平均响应时间,一般来说 4K 分数越高,延迟分数就越低。这项测试很接近大家日常使用中,拷贝包含多个文件的文件夹使用场景,通过 CDM 的测试,它的 4K 随机读取速度为 84,延迟为 48,跟旗舰固态比自然是有一定距离的,不过这个表现还算不错。
七读三写指的是 Q1T1 低队列深度下以 4096 字节进行的七分读取 + 三分写入的混合读写测试,通常来说当你从硬盘中启动软件或者打开游戏加载、地图加载时,绝大多数使用的还是 4KiB 左右的超小文件,而且既有读取又有写入,读取操作占比更多,且硬盘的两种工作状态同时进行,所以这项测试非常贴合消费者的日常使用场景,而且恰好 Solidigm P41 Plus 宣传的就是针对低队列深度下的体验进行优化,满足日常工作和娱乐需求。
我们从 8.0 以上版本的原版 CDM 中可以调出这个测试组合,大家只要看图中第三列第四行的最后一个数据就行,数值越大越好。Solidigm P41 Plus 的分数为 106,具体是什么概念呢?大家目前最为熟知、用在高端全能本和游戏本上的 OEM 固态三星 PM9A1,其 1TB 版本的七读三写分数为 104 分-105 分左右,这样看 Solidigm P41 Plus 的日常表现一点都不差。
PC Mark 8 作为一个综合向 PC 测试软件,里面也包含了非常详细的、针对硬盘的存储性能测试项目,测试结果囊括了分数、带宽以及从游戏测试、办公软件和专业软件等 10 个项目的子分数,涵盖了各方面的评估,非常齐全,能够提供不错的参考价值。Solidigm P41 Plus 在此项测试中的综合分数为 5076 分,读写综合分为 662MB/s。
PC Mark 10 提供 2 种测试类型,即完整系统盘和数据盘,根据 Solidigm P41 Plus 的特性,我们选择了日常处理文件频繁的系统盘类型进行跑分,Solidigm P41 Plus 在此项测试中的综合分数为 3116 分,带宽为 500.33MB/s,平均存取时间为 54us。
温度方面,待机时 Solidigm P41 Plus 的硬盘温度为 38 度,日常读取、写入时的工作温度是 42-48 度,跑分极限负载时的温度是 65 度。
Solidigm Synergy
前面我们有提到,Solidigm P41 Plus 并非单一硬件,Solidigm Synergy 这款管理软件和 Solidigm 驱动程序是组成完整体验不可获取的一部分,因为涉及到核心体验的 SLC 缓存机制需要配套软件才能更有效率。
当我们从官网下载 Solidigm Synergy 管理软件时发现,页面会自动跳转至英特尔官网,而且工具的实际名称为 Solidigm Storage Tool。
Solidigm Storage Tool 的主界面提供了当前系统中所有硬盘的基本信息,包括型号、固件版本、驱动供应商等,并实时展示硬盘的预估寿命健康,工作温度和可用容量信息。
Solidigm Storage Tool 提供了很多功能,比如你可以在里面查询、下载硬盘的固件文件。
通过扫描,快速和全面诊断硬盘是否存在问题。
在移除分区后,安全擦除硬盘。
不过最重要的两个功能是性能助推器和主机托管缓存。性能助推器可以清除固态中被占用的缓存,从而提升硬盘的即时性能。
主机托管缓存是用来优化 SLC 缓存,传统 SLC 缓存会依照写入数据的新旧程度决定是否占用缓存,最新写入的数据一定会进入并占用缓存。而主机托管缓存的逻辑是,记住用户最常用的文件和程序,智能保存在缓存中,从而提升使用效率。也就是说,无论是不是最近写入的数据,只要访问的文件或程序频率很高,就会被选入缓存池,随用随调。
那么这个主机托管缓存最大的作用就是提升硬盘性能的一致性。比如前面的测试中,空盘和 80% 脏盘时读写速度的差距很小。如果我们禁用这个性能托管结果又会如何呢?影响最大的就是多线程深队列下的 4K 随机吞吐量,禁用后最大读取吞吐量变成 218KIOPS,少了 1 万分;最大写入吞吐量变成 401KIOPS,少了 14 万分。
而在 CDM 中,同样测试 RND4K Q64T4 这项的最大吞吐量,开启主机托管缓存时的分数为 228KIOPS 和 529KIOPS,禁用主机托管缓存时的分数为 226KIOPS 和 435KIOPS。
再举个例子,开启 / 关闭主机托管缓存,第四行的 4K 随机写入速度分别为 764 和 664,差距也有 15%,建议大家尽量开启主机托管缓存使用 Solidigm P41 Plus。
那么 Solidigm P41 Plus 的 SLC 模拟缓存空间是否固定呢?我们通过 HD Ture Pro 这款测试工具来验证下。在读 + 写的混合数据模式下,生成一个 200GB 大小的数据包,分别进行一次读写,结果很有意思,顺序读取速度一直维持在 3000MB/s的高位,读取 80GB 后速度甚至还有所提升,顺序写入速度一开始在 2700MB/s上下浮动,写到 130GB 之后跌出缓存,速度骤降至 250MB/s。当然这是空盘的情况,我们接着往下看。
在 80% 脏盘情况下再次使用读 + 写的混合数据模式,生成一个 50GB 大小的数据包,分别进行一次读写,最终 Solidigm P41 Plus 在 23GB 左右出现了一次顺序写入速度波动,46GB 左右时速度跌出缓外,顺序读取速度在 33GB 左右时波动幅度变大。
总结
纵观市面上类似 Solidigm P41 Plus 定位的 QLC 颗粒、无缓设计固态并不多。所以很显然,Solidigm P41 Plus 是一次试水,因为初创品牌一上来就做旗舰款是非常冒险的,入门级 QLC 固态能够借助高性价比快速抢占市场,这对新品牌来说很重要。
为了打消消费者对于 QLC 固态的一些顾虑,Solidigm 交出了自己的答卷,通过软硬件结合的方式,微创新 SLC 缓存机制,让固态去适应低队列深度下,普通消费者日常使用时处理文件的习惯,提升使用效率。同时优化增强性能一致性和稳定性,让速度不再“过山车”。这种方法是否能被认可需要市场的检验,但至少消费者又多了一个选择,不是吗?
电脑硬盘在哪里看?Window与Mac查看方法,建议收藏!
电脑硬盘在哪里看?电脑硬盘是存储操作系统、应用程序和用户数据的核心组件之一。本文将介绍在不同操作系统下,如何查看电脑硬盘的相关信息。
演示环境:荣耀MagicBook 16 Pro&Macbook Pro2023,Windows 10&macOS 13
在Windows中查看电脑硬盘信息
1. Windows资源管理器
Windows资源管理器是一个方便查看硬盘信息的工具。以下是在Windows中使用资源管理器查看电脑硬盘的步骤:
打开资源管理器:可以通过点击任务栏上的文件夹图标或者使用快捷键(Win + E)来打开资源管理器。
查看硬盘信息:在左侧导航栏中,找到“此电脑”选项。点击该选项将看到所有硬盘的列表。右键点击硬盘,选择“属性”即可查看硬盘的基本信息。
2. 磁盘管理
磁盘管理是一个更详细的工具,可用于查看硬盘分区和其他相关信息。以下是在Windows中使用磁盘管理查看电脑硬盘的步骤:
打开磁盘管理:在搜索框中输入“磁盘管理”并回车,或者右键点击“此电脑”选项,选择“管理”,然后在左侧找到“磁盘管理”。
查看硬盘信息:在磁盘管理中,您将看到所有硬盘和分区的详细信息。右键点击硬盘,可以进行各种操作,如查看属性、更改驱动器号等。
在macOS中查看电脑硬盘信息
1. Finder
在macOS系统中,Finder是查看硬盘信息的主要工具。以下是在macOS中使用Finder查看电脑硬盘的步骤:
打开Finder:点击Dock中的Finder图标,或者使用快捷键(Command + N)打开新的Finder窗口。
查看硬盘信息:在左侧导航栏中,选择“设备”选项,您将看到所有连接到计算机的硬盘。点击硬盘,您可以在右侧窗口中查看硬盘的基本信息。
2. 磁盘工具(Disk Utility)
磁盘工具是macOS中专门用于管理硬盘和存储设备的工具。以下是在macOS中使用磁盘工具查看电脑硬盘的步骤:
打开磁盘工具:在Launchpad中找到“其他”文件夹,然后点击“磁盘工具”。
查看硬盘信息:在磁盘工具中,您将看到所有硬盘和分区的列表。点击硬盘,然后选择“信息”标签,您可以查看硬盘的详细信息,包括容量、可用空间等。
其他工具和技巧
除了操作系统工具外,还有第三方工具和技巧可用于查看电脑硬盘信息,例如:
硬盘健康检测工具:第三方工具用于检测硬盘的健康状况,提前发现潜在的问题。例如,CrystalDiskInfo(Windows)。
文件大小分析工具: 如果想详细了解硬盘上各文件夹的大小,可以使用文件大小分析工具,如WinDirStat(Windows)。
总的来说,查看电脑硬盘信息对于系统管理和数据存储都是至关重要的。通过使用操作系统提供的工具以及第三方工具,可以轻松了解硬盘的状态、使用情况和健康状况,从而更好地管理您的存储空间。希望本文为您提供了在不同操作系统下查看电脑硬盘信息的实用方法。
相关问答
如何看计算机的内存和 硬盘 的大小?1、右击我的电脑(或者计算机)点击管理;2、点击管理进入此对话框,点击磁盘管理;3、从这里可以看见硬盘大小和各个分区大小;4、查看电脑内存,点击我的电...1...
怎么查看戴尔电脑配置参数-ZOL问答在Windows10系统中,可以通过以下步骤进行操作:首先,在开始菜单上右击,选择“控制面板”。然后,在“控制面板”界面中找到“系统安全”选项,并点击进入。在...
如何查看电脑 硬盘容量 ?1、首先在桌面找到并右键点击此电脑,点击管理选项。2、在计算机管理界面,在右侧列表中,点击储存,点击磁盘管理。3、进入磁盘管理之后,在下方区域即可查看...
怎么看电脑 硬盘 大小?要查看电脑硬盘的大小,首先打开“我的电脑”或者“此电脑”选项,然后右击硬盘图标,在弹出的选项中选择“属性”。在属性窗口中会显示该硬盘的总大小、已使用...
计算机 硬盘容量 大小怎么计算 - 懂得计算机硬盘容量大小=磁头数×柱面数×扇区数×每扇区字节数=(2*2*10000*1000*512)/(1024*1024*1024)=20GB。但是硬盘实际容量总小于规格量,计算机内...
怎么看电脑 硬盘 是几G的?要查看电脑硬盘的容量大小,可以在电脑桌面上右键点击“我的电脑”或“此电脑”,选择“管理”,再点击“磁盘管理”,就能看到硬盘的大小和分区情况。另外,也...
nv me 是什么牌子的 硬盘 ?NVMe固态硬盘,此款固态硬盘的定位十分明确,即为个人电脑升级换代存储设备的朋友,以及想要体验大容量高性能的用户。当然除了大容量之外,此款金士顿NVMe固态...
如何从外观上区分 硬盘 大小?希捷硬盘型号识别方法Seagate硬盘的编号比较简单,其识别方法为:“ST+硬盘尺寸+容量+主标识+副标识+接口类型”。为了另大家容易理解,简单的表示形式为:ST...
怎么知道自己电脑 硬盘 有多大?您可以按照以下步骤来查看电脑硬盘的大小:1.右键单击“此电脑”或“我的电脑”。2.点击“管理”。3.在左侧栏中,点击“磁盘管理”。4.在右侧窗格中,您将看...
我们常说的某计算机硬件 容量 是320G,某移动 硬盘 的 容量 是80G...[最佳回答]前面的第一句话不是重点,仅仅是让你了解一下常识.直接计算8G.也就是单位的换算.8G=8×2^10M=8×2^10×2^10k=8×2^10×2^10×2^10B=8×2^30B=8×102...

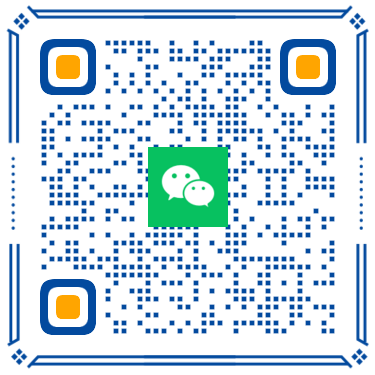 扫一扫微信交流
扫一扫微信交流