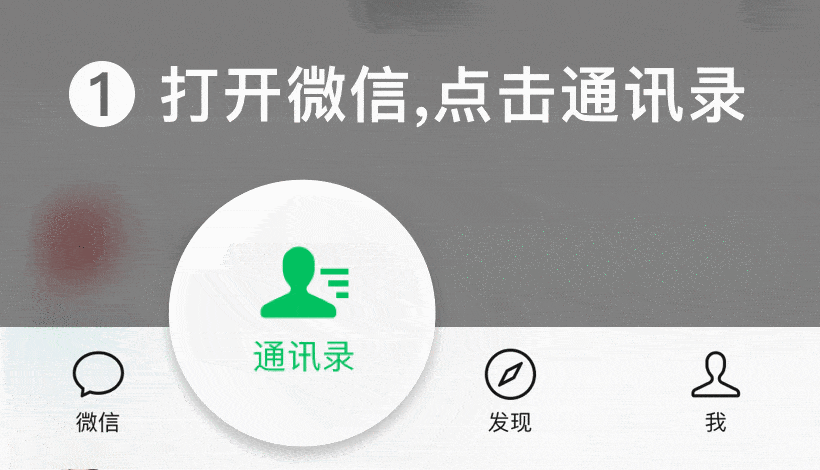降至千元,自带影视刮削智能相册网盘备份,NAS还能这么玩
老年人也能用的NAS,售价还是千元级的,两个Buff叠起来还挺让人期待的,不打哑谜,说的就是极空间的Z2PRO。这款NAS虽然已经上市很久了,但产品力确实不错,支持三盘位,可实现最高22T*2(SATA插槽)+4T(M.2插槽)的组合。最近看了一下价格又降了,只要1099元就能入手。
作为一款入门级的NAS,极空间Z2PRO同样支持Docker,而且系统不仅智能化高操作也非常简单,不管是影音刮削、相册备份管理还是云盘备份下载,都不需要进行复杂的设置,即使是老年人也能轻松上手,我选择这款产品也是给家中长辈用的。
造型简约小巧,美观还省空间
极空间Z2Pro在颜色上有白色和黑色两款可以选,其实整体造型挺简约的,设计上没有锋芒的棱角,比较温和大气,可以根据自己的喜好和家居风格进行挑选。
极空间Z2Pro四个立面采用的是两宽两窄设计,一体化注塑看上去就是非常规整的长方体,修饰则是通过少量线条增加立体感,正面最下方是开关键,靠近顶部的位置可以看到极空间的LOGO,辨识度还是蛮高的。
机身顶部的话就更简洁了,边缘位置有一圈非常狭小的凹槽,让整个平面看上去不那么呆板,正中心则是极空间的LOGO标志。
虽然只是一款入门级的NAS,但极空间Z2Pro配备的接口却非常丰富,不仅有一个千兆网口和可以连接电视的HDMI接口,还有2个USB-A接口,可以拓展外部存储设备,有文件要通过移动硬盘拷到极空间Z2Pro的话也是非常方便的。
除了机身、电源适配器、使用手册、网线等物品,还随包装附带了一个防滑垫,大小刚好合适,如果不需要防滑垫的话用来当鼠标垫也不会浪费。
其实从上面的图可以看出来,极空间Z2Pro这款NAS的体型确实不大,所以摆放的时候就不需要特意为它规划空间,电脑桌下、电视后面、电视柜内等都可以放。
小机身大容量,三盘存储更便捷
看到机身这么小,可能很多人都会好奇极空间Z2Pro的硬盘要装哪里,这里为大家揭秘一下。首先是机身底部就可以看到一个固态硬盘槽位,打开后盖就可以安装固态硬盘了。
现在固态硬盘价格还挺贵,经济实力有限,买不起4TB的顶配,暂时选了一款朗科NV3000,容量为250GB,另外还有512GB、1TB、2TB等规格可选。
这里顺便提一句,如果是用来给NAS当缓存盘的话出于性价比的考虑,完全没有必要选择速度更高的PCIe 4.0固态硬盘,因为大部分NAS的NVMe协议都是PCIe 3.0,容量其实也不用太大,毕竟存储的主力还得靠机械硬盘,这也是我为什么只选了250GB的朗科NV3000。
朗科NV3000固态硬盘官方标注的250GB款读写速度分别为3100MB/s、1300MB/s,我在安装之前顺便用USB4固态硬盘盒连接电脑测试了一下速度,得到的结果,CrystalDiskMark的读取速度为3276.89MB/s,写入速度为934.71MB/s。
TXBENCH测试结果为读取速度3265.084MB/s,写入速度为1008.389MB/s。因为测试设备的原因和官方标称数据有些许差异,不过基本可以忽略了。
此外,我看了评价,这款固态硬盘的兼容性和稳定性也不错,除了有较好的防震抗冲击性能外,功耗也比较低发热没那么明显,并且支持LDPC智能纠错,加上拥有官方5年质保,用起来也会比较放心。
至于机械硬盘,我选用的是希捷酷鹰4TB版,这款硬盘的存储性能比较靠谱,价格也不算特别贵,搭配极空间Z2Pro使用的话也可以提供稳定长期的存储服务。
把固态硬盘装好后继续拧开极空间Z2Pro底部四个角的螺丝就可以卸下底座了,这里需要注意底部的螺丝不需要完全卸下,另外底座的硬盘接口是错开的,装硬盘的时候不要把方向搞反了。
极空间Z2Pro内部风道采用数字化建模构造,虽然体积小,但通过强对流直通式高效风路可以有效散发设备运行带来的热量。
另外值得一提的是机器内部采用全弹性链接线及悬浮式硬盘架,并且配备超大尺寸硅胶减震阀,所以运行的时候几乎不会产生振荡,至于风噪声虽然有,但也不会带来干扰。
亲情版简洁易用,多端适配体验更佳
之所以选择极空间Z2Pro,除了性价比高外,还有一个非常重要的原因就是极空间本身提供亲情版服务。如果需要使用极空间亲情版,可以现先在极空间手机端找到亲情设置,然后添加对应的账号。
至于如何开通新账号和添加亲情账号,官方都提供了详细的教程,有需要也可以看看。亲情账号添加成功之后,就可以对照片、音乐、视频等进行内容配置了。
在添加影视和照片的时候,比较建议大家选择“添加相册”和“添加极影视分类”这样就可以把智能相册机影视刮削信息同步到亲情版上,长辈看起来非常直观,否则看到的就是单个文件和文件夹,不太好分辨。
相比大众版的电脑端和手机端,极空间亲情版的界面更加简洁,功能也没有那么复杂,就是非常纯粹的影视、音乐、相册、备份功能,显示的内容画面也非常大,对老年人来说非常友好,也不用担心误触什么的,尤其是影视功能,直接同步刮削信息,想看啥、看了啥一目了然。
在用极空间亲情版观看影视剧的时候,也支持字幕设置,可以切换内置字幕、添加下载字幕。
甚至还可以在线搜索外挂字幕,如果影视剧没有内置的中文字幕,这个功能还是蛮方便的。
在播放界面右上角可以看到HDMI标志,把极空间Z2Pro连接电视,点击HDMI图标就能在电视上播放高清视频,支持蓝光4K、H264、H265等格式,另外也可以直接切换码流、音轨等。
至于倍速播放、画面比例调整、字幕格式调整、解码方式切换等,极空间亲情版也都支持。
极空间亲情版主要是在手机上使用,除了独立APP外还有微信小程序。在电视端观影除了前面说的HDMI直连,也可以通过极空间电视端进行在线播放,这里不得不说一下,极空间软件支持属实强大,手机、电脑、电视、平板等不同设备、系统都覆盖到了。
极空间电视端的界面功能跟极空间亲情版的一样简洁,登录之后进入首页就是播放记录、极影视、极相册、极音乐、极课堂及文件功能,非常直观。
电视端的极影视也同样支持自动显示海报墙,并且可以分类筛选,不需要进行特殊设置,在体验上没有复杂的操控步骤和广告干扰,比智能电视自带的系统还好用,老年人也能很快上手。
电视端的极影视播放器也非常强大,同样支持字幕切换、添加、搜索及格式设置,并且也可以调节码流,现在很多智能电视都支持杜比视界,可以进一步提升在大屏上观看4K原画影视的体验。
网盘迅雷直接用,多途径下载备份
极空间Z2Pro支持Docker,具备NAS玩机基础的话也可以自行琢磨其他功能,可玩性还是蛮高的。即使没有NAS使用基础也没关系,因为极空间所有的产品不管是入门款还是旗舰款,都主打一个“零门槛”上手。
这款Z2Pro用于日常备份和影视文件存储非常合适,至于怎么将影视资源转移到NAS上,想起来比较麻烦,其实操作起来很方便,因为极空间客户端除了内置下载工具外还有NAS版的迅雷,可以直接通过迅雷下载。
此外,它还支持百度网盘、阿里网盘、天翼云盘、Onedrive等网盘备份、下载,这几个网盘直接登录就能用,其他网盘可通过Docker设置挂载,这样就能把网盘里的影视资源保存在NAS上了。如果是Mac用户的话还可以通过Mac备份来实现苹果电脑自带的时光机备份功能。
这些下载备份功能对老年人来说可能有一定难度,不过只要极空间Z2Pro保持开机联网,就可以进行远程管理,让家中长辈轻松使用,借助科技的力量来丰富生活。
总结:千元出头全家共用,NAS不再有门槛
从目前的情况来看,使用成本高和使用难度大是NAS产品走向大众化的两大门槛,而极空间Z2Pro则凭借千元出头的价格和丰富易用的功能体验对这两大门槛进行了强有力的冲击,不管是具备NAS玩机基础的年轻人还是不懂NAS的老人小孩,都可以通过极空间Z2Pro以较低的投入来满足自己的存储、观影、阅读、备份需求。
尤其是在软件层面的体验,极空间各平台的客户端都非常容易上手,对于老年人来说,在不了解NAS的时候通常会因为害怕麻烦高估其使用难度从而产生抗拒心理,极空间亲情版就很好地避免了这个问题。
如果不想投入太多成本就能拥有完整的NAS功能体验,那么这款1099元的极空间Z2Pro可以说非常合适了。
当然,要是对NAS的性能有比较高的要求并且预算相对充裕,极空间的旗舰机型Z4Pro同样是个不错的选择,在内部系统功能相同的情况下,极空间Z4Pro还支持虚拟机,更高的配置也可以带来更出色的性能,满足更多专业场景的使用需求,而且618期间同样有优惠,裸机不到2400元就能入手。
小米笔记本PRO加装500G固态硬盘,两种系统迁移方法,手把手教你
说在前面:
2017年刚上大学,为了学习的需求,购买了一款小米笔记本Pro笔记本电脑,如今也用了3年多点了,但是由于笔记本内置固态硬盘偏小,除了装一些学习方面的软件,以及存取资料外,还装了几款游戏,闲暇时间的时候放松一下。这样存储空间就所剩无几了,尤其是在作图的时候,经常出现缓存不足的情况。于是就想着再加装一个SSD固态硬盘,现在SSD的价格都很便宜,所选的范围也就很广了。正好趁着最近618大促,对比了WD,金士顿,三星,雷克沙各个价位段的产品,最后选了性能不错,开门红当天399入手,最近评测满天飞的雷克沙NM610-500GB固态硬盘。M.2 2280规格,刚好替代小米Pro笔记本的原有SSD,NVMe1.3协议,PCIe3*4,传输速度标称2100MB/s,写入速度标称1600MB/s,算个中端性能吧。强东家的发货速度真的没的说,零点下单,当天中午就收到了,直接来跟大家分享下吧。
本文分三部分
1. 例行开箱与撕标签
2. 拆机换硬盘
3. 2种系统迁移方法
开箱与撕标签
雷克沙是老品牌了,我相机的存储卡也是用的雷克沙,这么多年了,依旧稳定运行着,这次选择雷克沙也是有这方面原因的。我们先来看下这款雷克沙的包装方面吧,采用了全黑色的纸盒包裹,封面有着这款Lexar NM610的外观图,再就是品牌LOGO以及产品型号。
打开包装,可以看到SSD躺在塑料罩的凹槽内,非常的牢固,除了它之外,还有一份说明书再无其它,没有配置安装螺丝,可能是考虑到主板上面有吧。但我还是建议能够配置上,毕竟成本没有几个,还能讨好用户。
介绍完开箱,再来看下这款雷克沙NM610固态硬盘的外观吧,这款固态没有配置散热马甲,卡的正面有一张贴纸,上面有着相关的产品序列号,以及品牌LOGO。虽然没有马甲,但是整个机身更轻薄,所以也更适合轻薄笔记本装机使用。整个固态采用了家族式的黑色PCB单面设计,芯片集中在了正面,比较简单,正面有贴纸。个人认为应该随机再附送一个散热片,毕竟随着NVMe固态读写速度的不断提高,主控、颗粒的散热还是要考虑到。(后面发现大部分的商家售卖都配有了,个人是手头就有现成的)
将标签撕下来便可以看到它的主控,颗粒等信息了。可以看到雷克沙NM610采用了国产慧荣SM2263XT,这款主控目前非常火爆,属于明星级主控,几乎已经霸占了整个中端市场,这也说明了慧荣主控拥有者不错的稳定性。
雷克沙NM610采用了3D NAND Flash,这款雷克沙NM610 500GB一共采用了4颗Flash颗粒,换算下来每颗的容量为125GB。
拆机换硬盘
本来想着去小米售后去更换的,心想也不是多么的复杂,索性就自己干了起来。笔记本刚买来就赶紧贴膜了,至今仍跟新的一样。自己看了别人的拆机视频舅子竟动起手来,三下五除二的就把螺丝卸完了,笔记本的后盖是合金材质的,自己也没有吸盘一样的装配,索性找了一个很薄的撬棒,沿着边缘小心翼翼的将后盖边缘撬起来,然后用力往上推一下,后盖就取下来了。
这内部做工非常的紧凑密,但是看上去却也非常合理,双涡轮风扇设计,也保证了足够的散热性。原机配置了三星PM961,出厂日期为2017年10月。这块三星PM961需要安装三星的nvme驱动,不安装的话,使用win10容易蓝屏。
在右侧位置可以看到预留了一个M.2 SSD的接口,将雷克沙NM610斜插进去,再按下螺丝固定好即可。不过由于空间有限,双面颗粒的SSD估计安装不小,所以选择了这款雷克沙NM610,单面颗粒设计,因此安装之后刚刚好。
安装完成后,先不要着急安装后盖,试着开一下机,看能不能正常点亮,刚刚换上的新硬盘能不能被识别。我的电脑鼠标右键—管理—磁盘管理,如果能够识别的话,他会自动弹出初始化磁盘的对话框,不用管它直接关闭即可,我们的目的主要是看能不能识别。
系统迁移教程分享:第一种方法
接下来,我们就要系统迁移了,将C盘所有资料全部转移到刚刚安装的雷克沙NM610 固态硬盘上面,它的容量500GB了,够我用了,一个C盘,还能再分个游戏盘和应用盘。下面就来说说如何系统迁移吧,实际操作非常简单,跟大家一步一步分享吧。
首先我们要准备两款软件,一款是傲梅分区助手,一款傲梅备份助手,两款软件都支持系统迁移赫本风功能,这种方法都跟大家分享下!先说傲梅分区助手是怎样系统迁移的吧。
打开傲梅分区助手,然后点击箭头所指的"迁移系统到固态硬盘",这个时候会弹出一个提示框,相当于一个确认的对话框,同意迁移的话直接点击"下一步"即可。
然后在弹出的界面中,选中要迁移的目标盘,我的是 E盘(磁盘2)也就是雷克沙NM610,在下方面有一个选项是"删除磁盘上的所有分区",这个选项时一定要选的,如果磁盘内有资料文件的话,一定要记得备份一下!分区助手支持备份,但是需要安装"备份助手才可以"。
如果事先将固态硬盘分好分区的话,在系统迁移的时候依然会自动格式化,重新分区。因此新买的固态硬盘要做系统迁移的话,无需分区了,直接交给"分区助手"就可以了。
接上图,点击下一步之后,便会来到调整分区的界面,这里的这个分区是为系统准备的,原来C盘容量多大,这个分区也就多大。不过这个分区是可以随意调整的,箭头所指的位置便是可以调整容量大小的,来回拉动即可。在下方也是可以调整容量大小,想要多大直接输入,或者微调都是可以的。
调整好想要的容量大小,然后点击"下一步"。
当出现这个界面时,我们只需要点击"完成"就可以了。虽然是完成,但是前面的步骤,仅仅相当于 迁移系统前的设置准备,并没有实质的执行。
接上图,点击完成之后,会自动返回首页的位置,在左上角的位置,有一个"提交"的选项,这里还可以看到一个红色的"01"数字,然后点击"提交"之后,还不能正式执行,随后有会弹出一个确认信息,上面有着详细的"迁移信息" ,可以看到源硬盘,目标硬盘,以及盘符,卷标和大小的信息,待确认无误后,便可点击"执行"按钮。
根据所需,选择重启后进入的系统模式,分为Windows PE模式,和Pre OS模式。默认选择的是第一种,如果你的电脑有磁盘阵列的话,就要选择第二种Pre OS模式。
笔者选择的PE模式,然后点击确定,便会自动创建Windows PE启动系统,几秒钟便可完成,完成后便可以自动重启了。
自动重启后,迁移工作仍会继续,这里需要生等片刻了,等迁移完成后,会弹出一个"重启"的对话框,30秒后会自动重启,也可以手动 立即重启。重启过程中,有的主机它会自动切换成 最新的C盘,也就是刚刚迁移后 C盘。但是有的电脑,就需要自己动手将 原先的C盘拔掉,或者在开机BIOS里设置一下开机优先项再重启就可以。 你会发现原先系统盘里所有的软件数据都还在,连桌面都是原来设置的那张,只有系统盘发生了改变。
如果原先的C盘还要继续用的话,再次关机,安装,开机即可。(不过需要提醒的是,旧的C盘安装插口先不要跟全新的C盘互换,因为它的盘符还没有改变呢。)带着刺开机之后们就可以看到以前旧的C盘它的盘符发生了改变。
系统迁移教程分享:第二种方法
说完第一种系统迁移的方法,我们再来看第二种系统迁移的方法吧,这次使用的是"傲梅备份助手",个人感觉要比第一种简单一点,不用重启迁移。首先下载傲梅备份助手,傲梅官方下载就可以,软件都是免费的,安装完打开软件。
可以看到在左侧有:首页,备份,还原和克隆四个选项,迁移系统的话,选择 克隆选项即可。然后选择一个磁盘,作为C盘系统的新位置。笔者的 雷克沙 NM610正好是磁盘1 ,选择好之后点击"下一步"。
接上图,此时会弹出一个警示的提示框,意思就是:执行这个操作后,E盘上的所有分区跟资源都会被删除,如果有重要资料的话,赶紧备份,千万不要再点"确定"了。如果没有,酒店及"确定"吧。
此时会出现一个"操作摘要",也就是让用户再次确认一下,迁移的位置对不对。在左下角,还有着:编辑分区,SSD对齐,按扇区到扇区克隆,三个选项。其中编辑分区是可以编辑 新C盘大小的。SSD对齐大家都知道,就不讲了,建议勾选。
而最后的按扇区到扇区克隆不建议勾选,如果旧的系统盘 有坏道,坏的扇区的话,那么这个C盘迁移克隆工作会很长很长,因此不建议勾选。
如果新的固态硬盘里面没有重要资料的话,就可以点击"开始克隆"了。
点击"开始克隆"之后,会出现一个圆形的进度条。在进度条的左下角,有一个齿轮状的设置按钮,在这里可以选择 克隆完成后对电脑的操作,比如:关机,重启,休眠和睡眠,选择好之后,点击确定。
系统克隆迁移的过程很快,几分钟的样子便可以完成。完成后在界面上点击橙色的"完成"按钮就可以了,此时你会看到你一个 全新的C盘 系统盘诞生了。关机,同样需要将旧的C盘拔下来,更换成新的C盘即可。当然也可以在开机BIOS里设置一下开机优先项再重启也行。
这样整个系统盘的迁移工作就完成了。不过,如果你的C盘,D盘,E盘都在一个固态硬盘上面的话,只迁移了C盘,那么安装在D盘或者E盘上的软件就没法用了,这个时候使用磁盘克隆就再合适不过了。
这次使用雷克沙 NM610当做系统盘果然没有选错,无论是开机速度还是打开应用速度,都比往常快了许多。关于系统迁移的教程分享,不知道大家会了吗?
雷克沙NM610有多强?跑个分!
接下来我们就来测试一下它的读写性能如何,测试期间会使用Crystaldiskmark,TXBench以及mSMART这几款软件,不同的软件读写成绩也会有区别,即便是同款软件,每次测的成绩也不一样,这都属于正常现象。
首先是CrytalDiskMark这款软件,可以看到雷克沙 NM610的读写成绩还是相当不错的。读取的速率达到了2081MB/s,而写入的速率为1655MB/s,这样的读写成绩跟官方宣称的成绩性差不大。
其次使用TxBENCH做了测试,雷克沙NM610的表现也是非常稳定,读取速度2061MB/s,写入速度1687MB/s。
最后使用的是mSMART这款软件,它是由MEMXPRO推出的一款简便实用的硬盘监控软件。来看下读写成绩吧,顺序读取达到了2084MB/s,顺序写入达到了1657MB/s。综合几款测试软件的成绩来看,这款雷克沙NM610的读写表现还是非常不错的,稳定性很强。
写在最后:
目前,我的小米笔记本Pro更换SSD也有几天了,在这几天的时间里,除了作图,看视频等场景使用外,游戏自然也是少不了的,旗舰没有出现任何的卡顿,蓝屏或者掉速的情况,个人还是非常满意的。相比原机的SSD来说要好很多,毕竟容量大了很多。
看来这次给小米笔记本Pro升级M.2 NVMe SSD固态硬盘是选对了,在不同的场景,都能应付自如。近日打算入手M.2 SSD的用户,有家用轻娱乐需求,不妨关注下这款雷克沙 NM610 SSD,不会让你失望的。
相关问答
foxmail怎么 备份 -ZOL问答TX7人讨论9267次围观关注问题写回答讨论回答(7)softty_xiazai1、在D盘建立一个文件夹“邮件夹”,再在里面建立“收件夹”、“发送夹”、“地址簿”。2...
什么是镜像 备份 ?镜像备份,顾名思义,就是像照镜子一样,把现在系统上所有的文件都复制一份作为备份。用镜像文件备份,必须要保证镜像文件的完整,出现任何损失之后,镜像文件...
电脑怎么 备份 c盘和d盘-ZOL问答如果你用GHOST要还原C盘的话,C盘不用清理,直接还原就行,不过要注意把C盘有用的东西备份下来有用(0)回复a156851928我原来那台电脑也是g42-474tx,我用的是软...
天正做的cad怎么往su里导,很多都不显示 - Flo.raw 花式生活 ...可以在天正CAD里面输入命令“txdc”(图形导出)回车后,文件类型选择天正3格式的就可以了。另外天正做的cad墙都是有高度的,在里面把视角切换到三维视...
QQ同步助手肿么用,麻烦详细说明其用处!-ZOL问答NVY4-1004tx7人讨论8816次围观关注问题写回答讨论回答(7)lijuner11、进入QQ同步助手界面,应用会提示获取联系人信息权限,点击“允许”登录账号。2、登陆...
Sony TX 50录音笔,里面的文件怎么导出到电脑上?插了数据线没有反应啊?插上数据线之后,TX50上操作开机,之后电脑会读取这个录音笔的驱动。如果没反应,你就去官网下载一个TX50的录音笔驱动就可以了。之后在录音笔内部可以找到VOICE...
pdf工具肿么放到OFFICE-ZOL问答惠普星14-CE3083TX5人讨论6144次围观关注问题写回答讨论回答(5)yangping23051.用SolidConverterPDFProfessional可以在PDF...
苹果手机备忘录怎么 备份 到华为手机-ZOL问答TX5人讨论5031次围观关注问题写回答讨论回答(5)lfcx371897545只能够:1、用91助手将IOS手机的备忘录转存到电脑;2、用华为手机助手,将电脑上备忘录转移到...
网线的接线方法有几种?在100兆网络中实际只应用了4根线来传输数据,另4根是备份的。传输的信号为数字信号,双铰线最大传输100米距离,10100basetxrj45接口引脚定义PinNameDescriptio...
天正怎么转t3格式-ZOL问答另外,在转换过程中可能会出现数据损失或不完整等问题,请谨慎操作,并做好备份工...天正工作状态下,输入“txdc”即是“图形导出”的拼音首字母,然后选择“保存类...

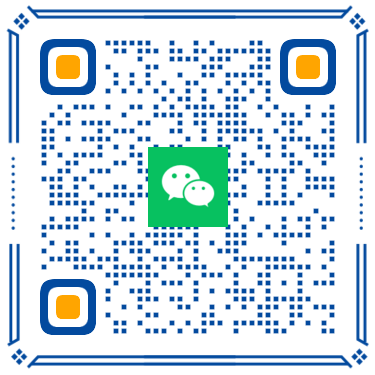 扫一扫微信交流
扫一扫微信交流