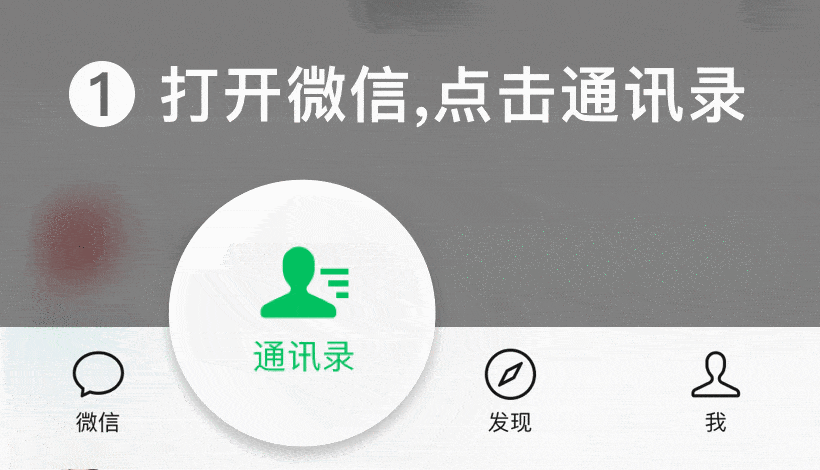嵌入式Linux系列第5篇:Nand Flash根文件系统制作
1.引言
之前系列的文章介绍了如何编译Uboot、Kernel以及使用默认的ramdisk根文件系统来构建一个完整的嵌入式Linux系统,本篇文章介绍如何从头制作一个放在NAND Flash上的根文件系统。经过我这段时间的总结,rootfs相关的编译、配置等工作还是比较麻烦的。所以你可能会看到一般做核心板的第三方厂家会建议初学者直接使用现成提供的文件系统,比如一个做NUC972核心板的厂家,其文档里这么描述:
再比如另外一个做NXP I.MX6核心板的厂家,其文档里这么描述:
他们都建议初学者直接使用他们提供好的文件系统。但是我还是强烈建议大家自己一步一步的去操作制作一次,因为一是这有助于你理解根文件系统是怎么来的,最小的能用的根文件系统包含了哪些东西,二是将来你很有可能需要对文件系统做一些定制化的裁剪和修改工作,只有自己做了一遍你对会明白这个东西到底是怎么回事,比如我原来就搞不清楚Busybox、Buildroot、Yocto这些名词在Linux中的作用,现在随着实践增多,就大概知道他们的用处了。
2.环境介绍
2.1.硬件
因为本系列博客都会以NUC972为平台来介绍。
2.2.软件
本篇新用到的软件工具一个是busybox,它用来生成文件系统里的几个最基本的文件夹,二是打包工具mkyaffs2,它用来生成能直接烧录到板子里的镜像文件。
大家有没有注意,我为什么每次都把这个官方的链接放过来,让大家自己去下载,原因是我们要知道我们用的东西的源头在哪里,最官方的资料渠道在哪里,这很重要。
我们这次要实现的目标是:自己亲手制作的文件系统能够跑起来,同时能够运行我们第二篇文章介绍的Helloworld程序。
3.使用Busybox制作根文件系统
1)进入到nuc972文件夹,新建一个tool文件夹,用来存放busybox、mkyaffs2等工具,把上面下载的NUC970_Linux_Applications-master.zip文件解压到tool文件夹里,因为解压后含有NUC970_Linux_Applications-master,我们把里面的内容移出来,然后删除掉空的NUC970_Linux_Applications-master文件夹和NUC970_Linux_Applications-master.zip源文件。然后进入到busybox目录里。同样的,在编译前要设置交叉编译的环境变量。
cd ~/nuc972
mkdir tool
unzip NUC970_Linux_Applications-master.zip
cd NUC970_Linux_Applications-master
mv ./* ../
cd ..
rm NUC970_Linux_Applications-master -fr
rm NUC970_Linux_Applications-master.zip
cd busybox-1.22.1/
source ~/nuc972//toolchain/environment.sh
2)make menuconfig 进入配置界面
make menuconfig
我们这里就设置一个地方,其他的全部使用默认配置。
修改make install生成的文件夹路径,我们把默认的./_install改成nuc972目录下的rootfs。
Busybox Settings --->
Installation Options ("make install" behavior) --->
(../../rootfs) BusyBox installation prefix
3)make 编译
make
编译成功后显示如下:
编译完成之后我们可以查看一下busybox的文件属性,可以看到如下信息,说明我们交叉编译的没问题。
4)make install 安装
make install
这样就在前面我们设置的地方生成一个rootfs的文件夹,进到里面看一下
cd ~/nuc972/rootfs
ls
bin、sbin、usr :存放一些命令
linuxrc :挂载根文件系统时,第一个执行的文件
4)再创建几个文件夹
mkdir etc lib dev
5)在 rootfs 目录的dev目录下创建设备节点
cd dev
sudo mknod console c 5 1
sudo mknod null c 1 3
6)在根文件系统rootfs/etc目录下创建一个inittab 文件,在文件里面填写:.console::askfirst:-/bin/sh
cd ../etc
vim inittab
4.文件系统打包
1)进入到tool文件夹的yaffs2utils目录里
cd yaffs2utils
2)编译,生成mkyaffs2
make clean
make
注:编译这个工具,不需要修改Makefile,用file看下属性,它是在x86-64运行的,这是没问题的,因为它就是在Ubuntu下使用的,不是在嵌入式环境下去执行使用的。
将它复制到/usr/bin下以后用起来方便了,可以直接使用这个指令了,你可一在终端敲mkya,然后TAB建看不能出来。
sudo cp mkyaffs2 /usr/bin/
4) 生成文件系统
sudo mkyaffs2 --inband-tags -p 2048 rootfs rootfs_yaffs2.img
5.内核修改
内核也要做一定的修改,具体如下:
1)make menuconfig进入到内核配置界面
make menuconfig
2)默认用的RAM filesytem 需要去掉
General setup —>
[ ] Initial RAM filesystem and RAM disk (initramfs/initrd) support
3)默认的Boot option需要修改成如下:
Boot options --->
(noinitrd root=/dev/mtdblock2 rootfstype=yaffs2 rootflags=inband-tags console=ttyS0,115200n8 rdinit=/sbin/init mem=64M)
4)NAND Flash驱动相关配置
Device Drivers --->
Generic Driver Options --->
<*> Nuvoton NUC970 FMI function selection
Select FMI device to support (Support MTD NAND Flash) --->
5)选中MTD的支持
Device Drivers --->
<*> Memory Technology Device (MTD) support --->
<*> Caching block device access to MTD devices
-*- NAND Device Support --->
-*- Nuvoton NUC970 MTD NAND --->
NUC970 NAND Flash pin selection (Port C) --->
6)选中yaff2文件系统的支持
File systems --->
[*] Miscellaneous filesystems --->
<*> yaffs2 file system support
7)保存配置,编译
6.结果查看
6.1.验证文件系统是否可用
1)将上述生成的kernel 970uimage、文件系统rootfs_yaffs2.img、还有之前第三讲生成的uboot.bin,uboot-spl.bin,以及env.txt 下载到板子里,env.txt做了一些改动,主要是加入了boocmd那一行,这样下载进去就能直接启动了。
baudrate=115200
bootcmd=nboot 0x7fc0 0 0x200000; bootm 0x7fc0
bootdelay=1
ethact=emac
ethaddr=00:00:00:11:66:88
stderr=serial
stdin=serial
stdout=serial
烧写前,最好对芯片进行一次Erase。几个文件的烧写类型及地址大家注意下,别搞错了。
2)上电,看看效果,调试串口打印信息如下:
这一次很顺利啊,一次就成功了,这就说明我们上述做的根文件系统是可以正常使用的了。
6.2.验证helloworld能否在板子上运行
我们还要看看我们之前编译的helloworld程序能不能运行,我们把helloworld放到板子里去,怎么把这个文件放到板子上呢?有以下几种方式:
a) 把Helloworld在Ubuntu下放到rootfs文件夹里,然后按照上述的方法打包、下载进去。
b)通过scp或者NFS服务,直接通过网口放到板子里
c) 先放到U盘里,然后U盘插入到板子上,再复制过去
方法a)自然没问题,不过有些麻烦,方法b)现阶段我们的文件系统并不支持,暂时先不弄了,下一篇文章会介绍scp的移植,我们来试试方法c)吧
1)插入U盘到电脑上,把helloworld拷贝过去
2)把U盘插入到板子上,这时调试串口会自动输出如下信息,提示我们有USB Mass Storage设备接入了,看来内核已经把USB这部门驱动已经做进去了。这不是有点像我们给PC机重装Windows系统的过程,默认鼠标键盘也是可以直接使用的。
我们进入到/dev目录里,可以看到有sda1设备,LINUX所有的存储设备都是映射成"文件"来访问的,包括U盘、光驱、硬盘等。这个sda1就对应我们刚插入的U盘。
那么该如何访问U盘的东西呢?
我们需要挂载,使用mount指令,我们执行以下命令:
mkdir mnt
cd mnt
mkdir usb
cd usb
mount -t vfat /dev/sda1 /mnt/usb
cd /
mkdir opt
cp /mnt/usb/helloworld /opt
完成的事情是把sda1挂载到了/mnt/usb目录上,这样/mt/usb目录里就有了U盘里的内容,然后再复制到了系统的/opt目录。
我们在/opt目录里执行./helloworld,提示如下错误:
-/bin/sh: ./helloworld: not found
这是怎么回事呢?原因很简单,helloworld的执行是需要依赖一些库的,不可能系统里什么都没有就执行能执行成功了。所以需要我们把交叉编译链~/nuc972/toolchain/arm-2014.05/arm-none-linux-gnueabi/libc/lib里的库文件复制到板子的lib目录里。
可以先到arm-2014.05/arm-none-linux-gnueabi/libc/lib目录中,压缩下
tar -cvf lib.bin *
然后通过U盘放到板子的/lib目录中解压
tar -xvf lib.bin
这样操作之后,再次执行helloword,结果如下:
另外可以对板子断电-再上电,看看我们之前操作的内容都还在,因为它是存到NAND Flash里的,所以断电是不丢失的。
7.结束语
如果你亲自动手实现了这篇文章介绍的所有内容,相信你对根文件系统一定有了一个非常感官的认识。包括这篇在内,我用了5篇文章一直在介绍嵌入式Linux基础环境相关的内容,你应该也能感受到这和我们以前接触的单片机开发还是有着较大的差异。从下一篇文章开始,我们就正式进入到具体的应用了。我会陆续介绍GPIO、UART使用;网络通信;WIFI使用;摄像头采集数据;EC20 4G模块使用;QT编程;Opencv使用等。
Linux系统移植篇2:STM32MP1微处理器之系统镜像烧写
系统镜像烧写
FS-MP1A支持通过STM32CubeProgrammer工具镜像镜像的烧录,此外还支持通过bootloader下的ums工具配合ubuntu操作系统进行单个镜像更新,通过使用tftp下载方式进行镜像的验证,以及使用scp方式来更新linux内核与设备树。
STM32CubeProgrammer烧写方式
STM32CubeProgrammer工具已经在前面的章节进行了安装,现在我们可以通过使用这个工具来烧录系统。
调整拨码开关
在开发板上电之前我们需要先将开发板的拨码开关拨到【000】位置。
硬件接线
在使用USB方式烧写镜像时,需要借助USB mini线来进行数据传输,此外还可以通过串口终端来监视烧写过程。
调试串口配置
在烧写过程中可以通过调试串口来监控烧写过程,串口调试可以借助XSHELL来进行相关调试,XSHELL已经在前面章节安装完成,这里只需要配置一下相关串口即可。
双击桌面上的“XSHELL 6”图标打开。
开启xshell后在自动弹出的对话框中单击“新建”按钮。
在“新建会话属性”中“协议(P)”中选择“SERIAL”,名称可以自定义。
下面需要对串口进行配置。首先需要确定串口在系统中的COM口是哪个端口。可以在设备管理器中查找。
可以看到这里的串口为“COM3”
下面点击xshell界面中左侧的“串口”按钮。
选择端口号为“COM3”(需要根据当前实际环境选择),波特率为:115200,数据位:8,停止位:1,奇偶校验:无,流控制:无。
配置好之后点击“确定”按钮。将看到如下界面。
先选中刚刚新建的COM选项后点击“连接”。
看到如上界面则说明打开成功。
镜像烧写
首先打开桌面上的STM32CubeProgrammer软件
软件打开后将出现如下界面
如果在打开软件之前开发板已经处于上电状则可以看到右上角的USB设备。
如果没有看到“USB1”端口,可将开发板重新上电或者按开发板的复位按钮,之后点击Port后的“刷新”按钮。
出现USB1端口后点击左上角的“Connect”按钮进行连接。
连接成功后上方原来为“Not connected”字样变为“Connect”
下面开始导入烧写镜像。首先需要进入到镜像所在目录【华清远见-FS-MP1A开发资料\06-系统镜像\fs-mp1a-weston-openstlinux】。
再进入“flashlayout_fs-mp1a-weston”文件夹。此文件夹中存放的是镜像烧录配置。
可以看到共有4个文件夹,本小节只关注optee和trusted两个文件夹。每个文件夹中都有如下两个配置文件。
其中标有 “emmc”字样的为片上flash烧录配置,“sdcard”字样的为外部TF卡烧录配置;此外还可以看到文件名最后有 “trusted”和“optee”后缀。这对应这不同的启动模式 “trusted”和“optee”为带有安全机制的启动方式。
这里以emmc的“trusted”启动为例来进行烧录。
将“flashlayout_fs-mp1a-weston\trusted”文件夹中的“FlashLayout_emmc_stm32mp157a-fsmp1a-trusted.tsv”配置文件复制一份到上层目录下。
切换到STM32CubeProgrammer软件中,点击“Open file”选项卡
找到烧写镜像所在目录,打开刚刚复制过去的烧录配置文件。
点击“打开”后界面如下
检查Binaries Path路径是否为烧录配置文件所在的路径,如果不是同一路径需要手动修改。
点击界面右上角的“Download”按钮进行烧录。在串口终端中首先将如下打印信息。
STM32CubeProgrammer软件中将会看到进度条,烧录过程会持续几分钟请耐心等待。
烧写成功后会出现以下提示
至此通过STM32CubeProgrammer方式烧录emmc trusted镜像就完成了。后面就可以通过改变拨码开关为【010】来进行系统的启动。
烧录错误处理
如果在烧录rootfs出现如下错误
此问题是由于STM32CubeProgrammer需要使用64bit的java jre。如果系统中安装的版本为32bit则会出现此问题。
如果在控制面板中将查看方式修改为“大图标”后看到有Java(32位)则说明当前系统安装的java环境为32位。
此时我们需要卸载系统中的32位的java环境,然后安装资料光盘中的【华清远见-FS-MP1A开发资料\01-工具软件】下的jre-8u261-windows-x64.exe程序。安装完成后将原来安装的STM32CubeProgrammer程序卸载,重新安装一遍STM32CubeProgrammer即可。
制作TF卡系统卡
前面章节已经介绍了通过STM32CubeProgrammer工具来烧录镜像,这一章节将介绍如何通过USB Image Tool工具来制作TF系统卡。
将【华清远见-FS-MP1A开发资料\01-工具软件】下的usbit.zip压缩包复制到PC的任意位置点击右键选择“解压到usbit”。
得到如下文件夹
双击运行“USB Image Tool.exe”会显示如下界面
如果该界面没有正确显示出盘符,则需要参“将GPT分区转换为MBR分区”和“MBR创建分区及格式化”章节对TF进行重新分区。
资料中【华清远见-FS-MP1A开发资料\06-系统镜像】下默认提供optee、trusted两种已经编译好的weston镜像。
在USB Image Tool界面中选择“Favorites”选项卡
点击“Add”按钮添加一个镜像,找到镜像所在目录,文件类型选择All files(*.*)。
这里以trusted镜像为例选择flashlayout_fs-mp1a-weston_FlashLayout_sdcard_stm32mp157a-fsmp1a-trusted.raw镜像进行烧录。
点击“打开”按钮后。在“Favorites”选项卡中选中刚刚添加的镜像。
点击“Restore”按钮后会弹出对话框询问是否要继续操作,我们选择“是”
可以在界面的左下方看到当前的进度。
烧录完成后就可以将拨码开关拨至【101】来启动系统。
通过ums方式映射分区
当我们编译了自己的一些镜像后,需要将其下载到开发板中运行的时候,可以使用此方式将开发板上的分区通过USB使用ums工具映射到虚拟机中的ubuntu系统中。这里以更新bootloader和boot分区为例来介绍ums的使用方法。
首先需要使用xshell连接上调试串口,在系统的启动过程中会出现1秒的倒计时,在倒计时结束之前按下键盘任意键即可将程序停留在bootloader的控制终端。
进入bootloader控制台
使用ums更新bootloader
在控制台使用ums 0 mmc 0命令可以将开发板上的sdcard分区映射到PC上,然后再由PC将设备连接到虚拟机当中的ubuntu系统。
更新sdcard:Board gt; ums 0 mmc 0
更新emmc:Board gt; ums 0 mmc 1
在输入命令之后虚拟机会提示检测到新的USB设备,在如上界面中选择连接到虚拟机后,在ubuntu系统中使用ls /dev/sd*命令可以看到多出了一些设备分区。
其中/dev/sdc设备就是开发板映射到系统中的,可以看到共有7个分区。使用ls -l /dev/disk/by-partlabel命令可以查看分区映射关系。需要注意的是烧录的镜像不同,分区数量也有所变化。
可以使用dd命令将编译好的uboot镜像或者是光盘资料的【华清远见-FS-MP1A开发资料\06-系统镜像\fs-mp1a-weston-openstlinux】下的uboot镜像下载到开发板。
烧录optee镜像sudo dd if= tf-a-stm32mp157a-fsmp1a-optee.stm32 of=/dev/sdc1 conv=fdatasync
sudo dd if= tf-a-stm32mp157a-fsmp1a-optee.stm32 of=/dev/sdc2 conv=fdatasync
sudo dd if= u-boot-stm32mp157a-fsmp1a-optee.stm32 of=/dev/sdc3 conv=fdatasync
sudo dd if=tee-header_v2-stm32mp157a-fsmp1a-optee.stm32 of=/dev/sdc4 bs=1M conv=fdatasync
sudo dd if=tee-pageable_v2-stm32mp157a-fsmp1a-optee.stm32 of=/dev/sdc5 bs=1M conv=fdatasync
sudo dd if=tee-pager_v2-stm32mp157a-fsmp1a-optee.stm32 of=/dev/sdc6 bs=1M conv=fdatasync
烧录trusted镜像sudo dd if=tf-a-stm32mp157a-fsmp1a-trusted.stm32 of=/dev/sdc1 conv=fdatasync
sudo dd if=tf-a-stm32mp157a-fsmp1a-trusted.stm32 of=/dev/sdc2 conv=fdatasync
sudo dd if=u-boot-stm32mp157a-fsmp1a-trusted.stm32 of=/dev/sdc3 conv=fdatasync
注意:tf-a-stm32mp157a-fsmp1a-trusted.stm32镜像是由tf-a源码生成
使用ums更新bootfs
在更新bootloader分区的时候我们通过dd命令将镜像烧录的开发板中,而bootfs分区是一个ext4格式的分区,可以通过mount挂载的方式将文件系统挂载到ubuntu后直接对里面的内容进行修改。
与更新bootloader方式一样可以使用ls -l /dev/disk/by-partlabel命令可以查看分区映射关系。找到bootfs所指向的设备节点。
可以看到这里对应的设备节点是sdc4分区。
使用sudo mount /dev/sdc4 /mnt 将其挂载到/mnt目录下
挂载成功之后切换到/mnt目录下查看
可以看到该分区中存放了linux内核及设备树,extlinux的配置,开机logo等文件。我们可以通过替换相应的文件即可更新启动镜像。
例如我们可以将自行编译生成的uImage替换到当前目录下。
使用sudo umont /mnt 解除挂载后重启开发板即可。
通过tftp方式下载linux内核及设备树
除了使用ums挂载的方式进行内核及设备树的更新之外,还可以通过pxelinux功能,从tftp服务器下载镜像启动。
在u-boot中使用tftp前需要将网线接入开发板,并且要与ubuntu所在的网段相同。
将要使用tftp下载的linux内核与设备树拷贝到ubuntu系统中tftp服务器工作目录中(/tftpboot),linux内核与设备树可以从linux内核源码中编译得到。
linux@ubuntu:$ cp arch/arm/boot/uImage /tftpboot/
linux@ubuntu:$ cp arch/arm/boot/dts/stm32mp157a-fsmp1a*.dtb /tftpboot/
在tftp服务器工作目录中(/tftpboot)建立pxelinux.cfg文件夹。在该文件夹下建立01-00-80-e1-42-60-17文件。tftpboot目录结构如下
00-80-e1-42-60-17为开发板的默认mac地址,可以使用env set -f ethaddr xx:xx:xx:xx:xx:xx来修改mac地址。
如果通过sdcard启动01-00-80-e1-42-60-17文件内容与开发板上/boot/mmc0_stm32mp157a-fsmp1a_extlinux/extlinux.cfg文件相同,如下所示
extlinux.cfg
123456789101112
menu title Select the boot modeMENU BACKGROUND /splash.bmpTIMEOUT 20DEFAULT stm32mp157a-fsmp1a-mipi-sdcardLABEL stm32mp157a-fsmp1a-mipi-sdcard KERNEL /uImage FDT /stm32mp157a-fsmp1a-mipi050.dtb APPEND root=/dev/mmcblk1p6 rootwait rw console=ttySTM0,115200LABEL stm32mp157a-fsmp1a-rgb-sdcard KERNEL /uImage FDT /stm32mp157a-fsmp1a-rgb070.dtb APPEND root=/dev/mmcblk1p6 rootwait rw console=ttySTM0,115200
如果通过emmc启动01-00-80-e1-42-60-17文件内容与与开发板上/boot/mmc1_stm32mp157a-fsmp1a_extlinux/extlinux.cfg文件相同,如下所示
extlinux.cfg
123456789101112
menu title Select the boot modeMENU BACKGROUND /splash.bmpTIMEOUT 20DEFAULT stm32mp157a-fsmp1a-mipi-emmcLABEL stm32mp157a-fsmp1a-mipi-emmc KERNEL /uImage FDT /stm32mp157a-fsmp1a-mipi050.dtb APPEND root=/dev/mmcblk2p4 rootwait rw console=ttySTM0,115200LABEL stm32mp157a-fsmp1a-rgb-emmc KERNEL /uImage FDT /stm32mp157a-fsmp1a-rgb070.dtb APPEND root=/dev/mmcblk2p4 rootwait rw console=ttySTM0,115200
这里以sdcard为例,将01-00-80-e1-42-60-17内容修改为与开发板上/boot/mmc0_stm32mp157a-fsmp1a_extlinux/extlinux.cfg文件相同
在ubuntu中使用ifconfig命令查看当前ip地址,从而确定网段。
可以看到当前ubuntu的ip地址为192.168.11.78。由此得到当前网段为11网段。
开发板需要使用xshell连接上调试串口,在系统的启动过程中会出现1秒的倒计时,在倒计时结束之前按下键盘任意键即可将程序停留在bootloader的控制终端。
进入bootloader控制台
在u-boot控制台中使用dhcp命令为开发板获取一个ip地址。
可以看到获取到了一个192.168.11.68的IP地址,也是11网段。与ubuntu网段相同。为了进一步验证开发板与ubuntu的通信状况可以使用ping命令来ping ubbuntu的IP地址验证。
可以看到ping命令已经执行成功了。
接下来设置tftp的服务器ip,可以看到也就是ubuntu的ip地址。
root@fsmp1a:# env set serverip 192.168.11.78
这里使用到了env set命令来设置环境变量,该命令默认只修改内存中的变量,存储在sdcard或者emmc中的变量不会受到影响,也就是说调电回丢失修改,如果想要永久修改可以使用env save命令将当前内存中的环境变量更新到外部存储设备中。
使用run bootcmd_pxe开始下载linux内核与设备树文件。看到如下提示后选择您对应的启动选项即可。
例如这里选择1,进行5寸屏幕启动。稍等片刻之后便可看到内核启动。
通过scp方式更新linux内核及设备树驱动程序
除了通过tftp方式和ums方式更新linux内核与设备树文件以外,还可以通过scp方式来更新开发板中的文件。Scp是基于ssh协议进行数据传输,在传输过程中要传输数据一端我们称之为服务器端,开发板通常作为数据接收端我们称之为客户端。当然开发板在往ubuntu发送数据的时候则会成为服务端。此方法需要开发板完整启动,并进入文件系统终端。
在使用scp前需确认与服务器端所在网络环境相同。本例中ubuntu的ip地址为192.168.11.78。开发板的ip地址需要通过串口终端下使用ifconfig命令确定。
可以看到当前开发板IP地址为192.168.11.68。可以通过ping命令来测试通信情况。
在之前章节提到过bootfs分区中存放了启动时需要的linux内核及设备树文件,extlinux的配置,开机logo等文件。bootfs分区在开发板中则对应了/boot目录,也就是说对/boot目录中的文件做出修改后,就相当于是对bootfs分区做出了修改。
在ubuntu端将需要更新的linux内核镜像和设备树文件通过scp命令的方式下发到开发板。此方式不仅支持对内核与设备树的修改,同时也支持更新驱动文件上层应用程序等文件。
Linux内核更新linux@ubuntu:$ scp uImage root@192.168.11.68:/boot
linux@ubuntu:$ ssh root@192.168.11.68 /sbin/depmod -a
linux@ubuntu:$ ssh root@192.168.11.68 sync
linux@ubuntu:$ ssh root@192.168.11.68 reboot
首次使用时需要记录链接密钥。
在如上界面中输入yes
linux@ubuntu:$ scp stm32mp157a-fsmp1a*.dtb root@192.168.11.68:/boot
linux@ubuntu:$ ssh root@192.168.11.68 /sbin/depmod -a
linux@ubuntu:$ ssh root@192.168.11.68 sync
linux@ubuntu:$ ssh root@192.168.11.68 reboot
本例中我们假设需要将开发板中的触摸屏驱动进行更新,触摸屏驱动对应的驱动文件名为goodix.ko。通常驱动文件存放在开发板的/lib/modules/文件夹下,将工作目录切换到/lib/ modules/使用find -name goodix.ko来搜索文件所在位置。通过搜索结果可知文件存放在./4.19.94/kernel/drivers/input/touchscreen/目录下。
在ubuntu中使用scp命令将驱动程序下发到该目录下。
linux@ubuntu:$scp goodix.ko root@192.168.11.68:/lib/modules/4.19.94/kernel/drivers/input/touchscreen/
linux@ubuntu:$ ssh root@192.168.11.68 /sbin/depmod -a
linux@ubuntu:$ ssh root@192.168.11.68 sync
linux@ubuntu:$ ssh root@192.168.11.68 reboot
如果使用scp时有以下提示,则说明之前有其他开发板使用过当前的ip地址。导致两次密钥不同,这种情况下使用圈红命令就可以移除之前的密钥。
通过linux更新eMMC中的u-boot
此方式是通过在linux终端下更新u-boot镜像,使用此方法需确保linux可以正常启动。
本例以basic启动方式进行演示。首先需要编译u-boot源码得到u-boot-spl.stm32和u-boot.img镜像文件。
将镜像下发到开发板,这里使用scp网络下载的方式(假设开发板ip为192.168.11.81)。
linux@ubuntu:$ scp u-boot-spl.stm32 root@192.168.11.81:/home/root
linux@ubuntu:$ scp u-boot.img root@192.168.11.81:/home/root
这样就将主机的u-boot-spl.stm32和u-boot.img两个文件,下发到开发板的/home/root目录下。
更新eMMC的u-boot
root@fsmp1a:# echo 0 > /sys/class/block/mmcblk2boot0/force_ro
root@fsmp1a:# echo 0 > /sys/class/block/mmcblk2boot1/force_ro
root@fsmp1a:# dd if=u-boot-spl.stm32 of=/dev/mmcblk2boot0 conv=fdatasync
root@fsmp1a:# dd if=u-boot-spl.stm32 of=/dev/mmcblk2boot1 conv=fdatasync
root@fsmp1a:# echo 1 > /sys/class/block/mmcblk2boot0/force_ro
root@fsmp1a:# echo 1 > /sys/class/block/mmcblk2boot1/force_ro
root@fsmp1a:# dd if=u-boot.img of=/dev/mmcblk2p1 conv=fdatasync
在开发板上运行,执行错误或文件写入错误,会导致开发板无法启动。如出现无法启动的情况,请重新烧写开发板即可。
使用STM32CubeProgrammer读取OTP配置
注意:如果非必要操作务必不要修改OPT配置。如果修改错误会导致CPU无法启动。
将开发板拨码开关设置成【000】USB模式,将USB线连接到PC中。
运行STM32CubeProgrammer软件。
连接USB并导入烧写镜像。
这里只需要勾选前两个分区进行下载
下载成功后断开USB连接
之后使用win+r键打开运行窗口。运行cmd窗口。
在cmd窗口中将当前工作目录切换到STM32CubeProgrammer软件的安装目录下的bin目录。
使用STM32_Programmer_CLI -c port=usb1命令查看USB连接情况
使用STM32_Programmer_CLI -c port=usb1 -otp displ命令可以读取OPT配置
可以使用STM32_Programmer_CLI -c port=usb1 -otp program wordID=0xXX value=0xXXXXXXXX命令来更新wordID的值。此方法在开发板断电后值不会被保存如果想要永久生效需要在命令最后添加pl=1。
注意:如果非必要操作务必不要修改OPT配置。如果修改错误会导致CPU无法启动。
相关问答
flash 在线 烧录 方法?要在Flash上进行在线烧录,您需要进行以下步骤:1.准备工具:您需要一台具备在线烧录功能的设备,例如烧录器或开发板。此外,您还需要一根连接器(如USB连接器...
怎么使用jlink一键 烧录 整个flashHi3518aceHi3515Hi3512?r#重启jlinkspeed3000k#设置jlinkspeed为3000K,当然也可设置为12000K或其他,如果信号线拉太长了就不要把速度设置太高了rce0911#wce0...
keil5如何通过仿真器将程序 烧录 ?keil5通过仿真器将程序烧录需要准备开发板,随后就使用mdk目录,并将STM32F10x_M25P64文件夹拷贝一份并改名为STM32F10x_W25Q32,打开工程,打开option选项设置界.....
flash烧录 和ic烧录?,IC烧录流程主要有什么内容都来说说?[回答]慢慢来,多学习,熟悉工作流程再锻炼自己的应变能力,会慢慢有所改善的弘月科技的产品做的不错,强烈推荐Lr曝光控制和中间调还原比PS效率高得多,特别...
flash烧录 和ic烧录?,IC烧录设备该怎么选,都来说说?[回答](烧uboot和内核)比如直接nanderase全擦除。然后再把文件写到内存tftp内存地址文件名然后再nandwrite进去的。根文件系统是把板子分区挂载起来后再烧...
单片机的物理 烧录 过程 - OSCHINA - 中文开源技术交流社区(光盘的烧录是通过激光来刻录的)EPROM是指其中的内容可以通过特殊手段擦去,然后重新写入。其基本单元电路(存储细胞),常采用浮空栅雪崩注入式MOS电路,简称为F...
51单片机能第二次 烧录 嘛?现在生产的51单片机不仅可以二次烧录,理论上可以重复烧录10万次左右。早期生产的51单片机是EPROM型只能烧录一次,要想烧录第二次,就需要用紫外线擦除器擦除之...
单片机为什么能直接 烧录 程序?单击片烧录原理总结:ICP:使用SWD接口进行烧录,如J-Link烧录器和J-Flash软件配合使用。ISP:使用引导程序(Bootload)加上外围UART/USB等接口进行烧录。IA......
求助 烧录 stm32的spi扩展 flash 的方法?stm32没这个功能呢。nxp的倒是可以,比如LPC43x0系列的单片机内部没有rom,就用spiflash来当存储器,不过这时候运行的速度就降低了很多。stm32没这个功能呢。...
flash烧录 和ic烧录?,IC烧录方法主要有什么内容都来说说?[回答]朋友介绍的合作过弘月科技,去过总部很多年轻朝气的年轻人,里面氛围特别好这个问题很简单,你安装的软件是破解版,所以肯定有些漏洞。唯一解决的方法...

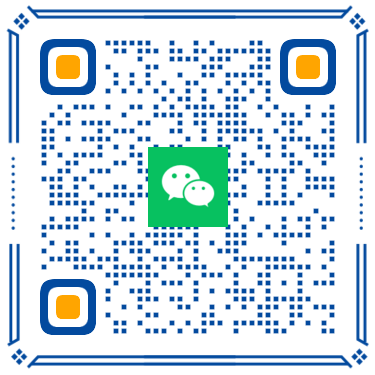 扫一扫微信交流
扫一扫微信交流