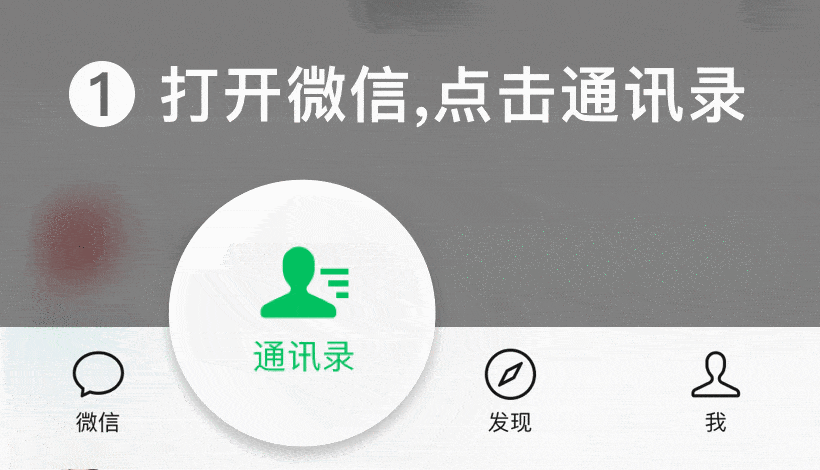M1 Macmini 桌面升级指南:使用体验 软件推荐 配件选搭
伴随着 M1 芯片的迭代,苹果的 Macmini 在此处理器的加持上也实现了质变和飞跃,甚至成为超越了黑苹果的性价比 ITX 主机。本文就带大家详细了解一下 Macmini 的真实体验与性能表现,并给大家推荐一波软件和配件,希望能够帮助到期望入手 Macmini 的童鞋提供一些参考和建议。
一、M1 Macmini 可能是最值得入手的 Mac 产品!
去年看完 M1 处理器的发布会,我人都傻了。拳打 AMD,脚踢 intel,而且更!便!宜!简直就把自家的产品线吊起来锤。但是我并没有首发入手,而是观望了好长一段时间,最后是在 B 站看过了一段评测视频之后,在小黄鱼上 5500 元入手拿下。
为啥之前那么多期视频都没有打动我,最后一个视频有什么魔力呢?其实很简单,前面的视频要么在说 m1 多香、剪视频多快,要么再说 m1 bug 太多、各种问题。而真正打动我的视频提出了两个观点:首先,Macmini 的换新周期是 2 年,等于 M1X 在它身上是指望不上了,M2 可能都有点悬。其次,M1 芯片如此便宜肯定是为了开拓市场,M1X 和 M2 就不一定具有价格优势了。所以早买早享受,晚买加价更难受。
最后是我自己原因:我不太可能为了 M2,就把刚到手半年的 iMac 给折价出了,今年估计只能见到 M1X 的 Macbook Pro 14”,到了明年估计 M2 的 iMac 和 Macbook Pro 16” 就能安排上了。所以不如来个 Macmini 尝个鲜吧。至于配置方面,我选择 16GB RAM+ 256GB ROM 的组合,原因很简单:M1 的内存封装在处理器芯片上,不可手动增加,同时内存大小决定了硬盘的寿命。此外我自己的外部存储设备充足,就无须加钱上 512GB 硬盘了。
没想到刚到手就翻车,可能是因为前任拥有者修改了电脑的名字,结果触发 macOS 上古 BUG:重置系统后无法获取管理员权限,等于大量的软件没法安装,也无法调用权限。然后我就经历了以下磨难:①标准系统重置 N 次,失败❌;②用 Timemachine 还原 iMac 的备份 N 次,失败❌;③ Apple Configurator 重装 macOS 系统 2 次,成功✅。所以 macOS 用户千万别手贱改系统名字,折腾过程够你喝一壶的。
接下来我们来聊聊 M1 Macmini 的使用体验。首先从【工业设计】 上来看,Macmini 应该算是我见过最优雅的主机之一了。Macmini 的质感和 Macbook Pro 非常类似,一体成型的铝合金机身、主体方正 + 边角圆润的造型 + 顶部的抛光 Logo 都在展现着苹果的工业设计美学。
Macmini 的 I/O 接口位于尾部,这也是它安装的入口。从接口配置上来看,可以看到涵盖了电源开关、8 字形供电接口、RJ45 千兆以太网、雷电 3 × 2、HDMI 2.0、USB 3.2 Gen1 (Type-A) × 2、3.5 mm 耳麦一体音频口。
接口还是相当的丰富,但是 Macmini 的雷电 3 带宽能力比较捉急,而且最新的版本可以选配万兆网口,真是让人好生遗憾。而且 M1 的 内存集成在 CPU 旁,而固态焊接在主板上,都不具备手动升级的可能。
最后来说说雷电 3 扩展能力,M1 Macmini 因为双口雷电 3 带宽能力受限,如果你的 M1 其中一个雷电 3 已经外接了别的设备,另一个雷电 3 带宽势必会受影响。所以,无法实现菊花链和连接两台显示器,相比之下 Macbook Pro 就可以实现,这点算是 M1 Macmini 的局限之一。
我的办公室桌面就是由一个 35 英寸的明基 EX3501R 带鱼屏和一个 15.6 英寸 C-Force 4K 便携屏组成。带鱼屏使用的是 HDMI 2.0 输入,4K 便携屏则是通过雷电 3 接口直接 C to C 输出。上面负责看文献、写课题等正经需求,下方的小屏幕就留给聊天窗口、摸鱼看视频一类的场景。
二、M1 Macmini 的性能可能没有你想象的那么强!
接下来我们来看看【M1 芯片解析】 :苹果 M1 芯片采用的是 5nm 制程工艺(160 亿晶体管),8 核心的 CPU 中有 4 颗颗心主打高性能,另外 4 颗核心兼顾高能效。这颗 SoC 还集成了浮点运算能力堪比 Radeon RX 560 的 8 核 GPU 和每秒能进行11万亿次运算的 16 核神经网络引擎,将机器学习速度最高提升到了 15 倍。最后 M1 还通过统一内存架构的方式,让内存的访问带宽提高,延迟下降,进而提高系统的运行效率和能效表现。
通过 GeekBench 5 测试可以看到,搭载 M1 的 Macmini 跑分成绩为单核性能 1745 分,多核性能为 7591 分,MacBook 单核 1687 分,多核 7433 分;iPad Pro 2021 单核 1719 分,多核 7326 分;iMac 2021 单核 1724 分,多核 7453 分。Macmini 反而成为了性能释放最好的 Mac 电脑。
对比 intel 和 AMD 两家老牌 CPU 大厂的主力处理器,AMD 锐龙 5800H 单核 1475 分,多核 7630 分,intel i7-11800H 单核 1579 分,多核 9175 分。所以总体来说,M1 芯片算是单核性能的王者,但在多核性能方面和 5800H 打平,然后稍弱于 intel i7-11800H。
在硬盘方面,Macmini 此次使用的是板载(焊接)的 SSD,512GB 容量版本要比 256GB 版本贵了 1500 元左右,在读写性能方面,读速和写速均在 3000MB/s 左右。
相信大家也很关心硬盘的读写寿命问题,我也使用 S.M.A.R.T. Monitoring Tools 检测了一下,可以看到 5 个月时间,这块 256GB 的硬盘已经读了 9.01TB,写了 7.42TB,相比之下,我用了快 10 个月的 iMac,读了 14.3TB,写了 12.5TB。虽然 Macmini 的读写容量偏高,但也在正常的区间内,大家可以放心使用。
最后,在实际的性能表现上,我测试了 M1 的视频导出性能。通过 Final Cut Pro 倒入了三段 Canon R5 拍摄的 8K(10bit/422) 的 RAW 视频素材,视频的回放都非常的流畅,我也套上了 LUT,进行了一些简单的调色后期处理。视频的渲染导出速率也非常不错,35 秒的 8K 视频只需要 2 分 20 秒就能完成。
而我宿舍的 iMac 2020(10 代 i7) 居然只需要 1 分 50 秒,原因很简单,宿舍的 iMac 我用了 4 根 16GB 的金士顿内存组成了 64GB 四通道。所以大家也不用对于 M1 盲目崇拜,只要内存够大,老处理器 + 独立显卡的性能一样强劲。但是相比之下,前者只要后者 1/4 的价格,也不由得让人惊异于 M1 的性价比。总体来说,Macmini 绝对是最具性价比的 Mac 电脑产品,甚至连黑苹果都远不如它。
三、我为 M1 Macmini 用上了哪些非常不错的 APP?
接下来,给大家来一波 APP 安利吧,有一些我最近新发现的软件,还有些 M1 专属的 APP 一并推荐。先给大家复习一下。
1⃣️【MarginNote3】 :首先是我最常用的 MarginNote3,作为 PDF 神器,你可以把几百页的专著和文献导进入 APP 直接阅读,最爽的一点在于它可以把页面里面的内容整理成思维导图,等于让你不用再单独的整理知识体系了,读起“长篇累牍”的专著来更能得心应手了,个人感觉这项功能就值回票价了。
Mac 端的版本收费很贵,建议大家去官网论坛申请 6 折的学生教育优惠。我发了邮件(附上学生证明)申请教育优惠,没过多久,就在教育邮箱中收到了优惠信息,可以激活两台 Mac 电脑,如果想要更换激活设备也很方便,直接反激活。
2⃣️【Notability】 :第二个推荐的是 Notability,iPad App 付费排名第一,自己整理笔记,刷卷子(替代纸质笔记本),关键可以录音,打字也比较舒服。我平时是搭配 iPad Pro 使用,在 iPad Pro 阅读做好标记后,就可以在 Mac 上查看和复习。而且最近它还在打折,原价 60 元,现价 25 元,买它血赚,而且 Mac 端不会像 MarginNote3 一般再次付费,直接可以下载使用。
3⃣️【RD Client】 :第三个推荐的是 RD Client:因为很多小伙伴使用的是 windows 电脑 + Mac / iPad 的组合,并且是在校园网这个超大型的局域网内学习生活。那么使用 Mac / iPad Pro 远程控制 windows 系统可以解决很多问题,比如文件落在宿舍电脑、部分软件不兼容等问题都能迎刃而解。下图就是我在 macOS 系统上访问 Windows 界面的截图,全屏的时候,鼠标操作流畅,我甚至感觉我就是在用一台 Windows 电脑。
我师弟研究了好久,尝试了多种软件之后,给我推荐的这款微软出品的免费软件。使用下来,不仅控制的延迟很低,而且画面的清晰度出色,远好于 QQ 远程控制的那种效果,你直接在 Mac / iPad Pro 上使用 windows 电脑打游戏都可以。但是需要注意的是远程桌面功能只适合专业版,那么家庭版怎么解决这个问题呢?大家可以去搜索下[Windows家庭版开启远程桌面功能]
4⃣️【PLEX】 :影音播放功能方面,因为 M1 Macmini 同样支持 iPad 上的应用,所以就给大家无脑推荐 PLEX 了。传统的 Mac 需要从外服 Apple 账户才能下载,而现在只需要在国行的应用商店,下载 iPad 兼容的软件就能够安装使用,我宿舍甚至远在成都的 NAS 上的视频资源都能够充分的解码。
5⃣️【Audirvana】 :Audirvana 是我最近发现的一个宝藏 APP,因为它能够取代 Foobar 解码 DSD 无损音乐甚至是母带级别的,而且它的播放界面要比 Foobar 美观太多了。
针对专业用户,你可以在偏好设置中看到当前播放设备的解码能力,对于音频的低电平回放、信号处理、升频、音频音量等选项进行个性化的调整。而且这个播放软件还能够搜刮固定的硬盘区域甚至是 NAS 中的资源,我平时就是搭配希捷的外置机械硬盘使用。
6⃣️【Gemini】 :我记得之前给大家推荐过一个主打 Mac 垃圾清洁的 CleanMyMac X,它家后来又推出了一款针对重复文件扫描清理的软件——Gemini,这个软件能够扫描你自定义文件下的所有重复文件。
扫描完成之后,会提醒用户具体有哪些重复的内容,然后用户就可以智能选择,或者手动勾选需要清理的文件内容。Gemini 算是对于 CleanMyMac X 的一项很好的补充。
7⃣️【其他兼容 APP】 :因为 Macmini 使用的 M1 芯片为 ARM 架构,可以理解为是苹果 A 系列的魔改版,所以搭载了 A 系列处理器 iPad / iPhone 应用自然也能够在 Macmini 上使用,这算是一波史诗级的加强,今年新发布的 iPad Pro 2021 也全面使用 M1 处理器。
那么有什么 iPad 软件非常适合桌面端的呢?我提几个给大家参考,比如智能家庭类的「米家」,你可以直接在 Macmini 上开启监控,随时掌握情况。再如资讯类的「知乎」、「值得买」,办公摸鱼新典范,再也不用羡慕安卓手机一类的同屏功能了,M1 连手机都不用开,以后用来抢购特价啥的操作就变的格外轻松了。
四、这些配件应该可以帮你更舒服的享受 M1 Macmini?
1⃣️【立式支架】 :
本来我是给 Macmini 看好了下图这样的底座扩展坞,结果它不支持雷电 3,而且买家秀中 Macmini 与扩展坞之间留有巨大的缝隙,我就被瞬间劝退了。真是可惜呀!本来它有机会成为最推荐的配件。
而且我的桌面空间还比较紧巴,所以我就选择了一个最便宜铝合金的立式支架,之前在家买了一个留给 MacBook Pro 和 iPad Pro,没想到它足够的宽,可以直接塞入 Macmini。我买的是双槽,另一边正好可以放雷电 3 扩展坞。
总体来说,用上这个立式支架后,确实原有比较局促的环境布局稍微开阔了一些 不过这个躺下的 APPLE 标志还是有点小遗憾,毕竟 MacBook 立起来的时候可是正向,果然笔记本立式才是正经玩法,我这个只能算胡闹。
2⃣️【明基 ScreenBar Halo 屏幕挂灯】 :
因为 Macmini 没有我宿舍 iMac 那般可以自动调节亮度,所以长时间的使用,眼部还是容易疲劳,这时我们就可以借助外部的光源来优化调整。所以这次大家应该看到我的桌面也加入了一套屏幕挂灯,这款产品源自于明基的第三代屏幕挂灯——ScreenBar Halo。
我曾经用过明基 ScreenBar 和 ScreenBar Plus,两代产品给我留下了深刻的印象。第一代产品算是开创了屏幕挂灯这个产品的先河,吸引了不少身边朋友争相入手。毕竟每个数码爱好者的桌上都是堆满了大大小小的 3C 产品,屏幕挂灯的出现,实现了桌面收纳与照明的完美平衡。
但随着目前业界类似产品的增多,明基也面临着不小的竞争压力。明基没有选择降低品质推出廉价版本,去与其他产品竞争,依旧是延续着高端的路线定位。那么 ScreenBar Halo 是如何修筑自己的护城河呢?其实主要是三个方向:工业设计、非对称光路、优异的光照表现以及智能化。
明基屏幕挂灯的「工业设计」应该算是它的第一项优势,竞品厂商往往模仿居多,难见超越。这次 ScreenBar Halo 加入了重力枢轴挂齿设计,相比于前代的屏幕挂灯提升显著,过去常有用户给明基反映曲面屏搭配屏幕挂灯的兼容性问题。ScreenBar Halo 这一次就可以完美兼容了,它提供了一个针对曲面屏幕的专用配件,可以灵活适配 0.7-6cm 的屏幕厚度。
此外,明基 ScreenBar Halo 这次在遥控器上秀了一把肌肉,上一代还是有线的按键设计,全新的遥控器已经变身成了 2.4GHz 无线的触摸操作。值得一提的是按键采用了工业精密轴承,单根手指就能轻松的旋转,转感舒适。而其他品牌的无线遥控器必须要两指才能转动,并且转动的手感较为生硬。
当然遥控器的巧思还不止于此,明基 ScreenBar Halo 还为遥控器加入了五个触摸按键和一个传感器。中部的触摸按键是电源开关,左上角是色温调节、右上角是亮度调节、左下方是智能调光、右下方是偏好,正下方就是一个唤醒传感器,通过手部在遥控器轻轻挥动就能够唤醒。
遥控器的最外层还有 16 颗 LED 的灯珠组成了环,用以指示调整的幅度。过去调节灯源的亮度和色温时,往往只能依靠肉眼的观感。有了 LED 灯珠的指示,就能够实现精准的调控。
明基屏幕挂灯的「非对称的光路」是竞品厂商必须要回避的专利。因为屏幕挂灯最容易影响到的其实就是屏幕,对称的光路设计有两个问题,镜面的屏幕会反光;其次是屏幕增亮后反而还会加剧与周围的对比,加大用眼的负担,所以屏幕挂灯就应该尽可能的照亮桌面而不触及屏幕,避免在屏幕和边框部分形成反光。明基屏幕挂灯巧妙的强化了桌面区域的亮度,但对于朝向屏幕的光源则进行了尽可能的限制。从下图(源自@齊大圣)的对比效果就可见一斑。(注:下图为ScreenBar Plus)
而明基 ScreenBar Halo 在 Plus 的基础上进一步对光路进行了优化,采用专利组合曲率反射光学设计 + 16.5° 倾斜透光镜片,搭配吸光棉调光结构,使得光路更加清晰,对屏幕的影响再进一步减小。按照官方数据来看:Halo 比二代 Plus 的眩光减少至少 50%,光线均匀度也提高了 11.5%。
同时,明基 ScreenBar Halo 还加入了背部光源,尾部特制的灯罩材料,能够均匀照亮大范围。光线柔和不刺眼,就算是人眼直视也没有问题。当然这个灯不是拿给人看的,它另有深意。因为显示器是自发光的,而显示器之外是依托环境光源,如果显示器高亮而环境光源过暗时,就会导致人眼的疲劳甚至损伤。
明基 ScreenBar Halo 可以在 3 种补光模式中自由切换:前灯、后灯、前后灯,前后补光可以减少眩光。如果在观影或者玩游戏的时候就可以选择关闭主灯,打开氛围灯,既能实现沉浸式灯光体验,也能达到一定的护眼效果,这对于夜晚观影或者游戏时的场景体验时非常不错的。
▼光照模式调节:单开背光可以作为氛围灯;前后灯都开主要作为使用屏幕时的选择,可以平衡屏幕前后的环境亮度,用于减少视线范围内的明暗对比;单开前光主要用于屏前阅读,此时也是光线亮度最高。
第二项就是「优异的光照表现」,在传统的光照判定上,我们常常用 Lux 这个照度指标来衡量灯源的明暗。一般认为纸本阅读的最佳桌面照度应 > 500 Lux,这个指标大部分屏幕挂灯都能达到。明基 ScreenBar Halo 在前灯模式下的中心照度甚至最高能够达到 800Lux。但照得亮并不代表看得舒适。因为色温、 LED 灯源的显色指数、照射范围都会影响最终的照明体验。
▼亮度调节:亮度调节的过渡非常平滑,主灯和氛围灯都能够同步调节
色温调节一向也是屏幕挂灯的重要功能,因为在这个奉行 996 福报和 007 内卷的时代,打工人往往从早到晚都需要端坐在电脑前。白天最好保持着 6500K 的国际通用一般色温标准,6500K 是一年平均正午阳光的色温。而到了下午甚至是深夜,灯源的色温则建议偏暖,主要是为了避免 400-455nm 的短波蓝光损害眼睛健康。明基 ScreenBar Halo 提供了 2700-6500K 色温可选,而且主灯和氛围灯都支持冷暖双色的无极调整。
▼色温调节:明基 ScreenBar Halo 通过调节冷暖两色的 LED 灯亮度来实现不同色温的变化
我们常用 Ra 来加以定义「显色指数」,太阳光作为最理想的基准光源,其显色指数定义为 100,我们以 8 种彩度中等的标准色样来检验,比较在测试光源下与在同色温的基准下此 8 色的偏离程度,以测量该光源的显色指数,取平均偏差值,平均色差越大,Ra值越低。而明基 ScreenBar Halo 拥有 Ra > 95 的显色指数,基本上已经能够达到摄影器材的显色要求,能够真实还原颜色。
明基 ScreenBar Halo 也拥有 35° 灯头角度调节,这样就可以根据显示器的高度、桌面的纵深加以调节。而且得益于出色的光路设计,这款屏幕挂灯能够实现超大范围的补光。按照官方的说法,在 500Lux 的照度下,色温 4000K 时能够覆盖 65cm × 40cm,在色温 6500K 时能够覆盖 70cm × 42cm,正好能够 Cover 我的桌面。
明基 ScreenBar Halo 的第四项护城河应当就是它出色的「智能化」了,这也是竞品厂商往往只能学到外观无法触及内在的重要因素。屏幕灯中部内建环境光传感器,通过点按遥控器上的智能调光按键,传感器就可以实时环境采光,在前灯模式下实时智能补足 500Lux 照度,我个人也是常年开启,非常实用。500Lux 也是国家照度标准中对阅读等高精细作业的理想数值。如果主要用显示器作业,可以同时开启前后灯,平衡屏幕前后的亮度。如果看电影玩游戏之类,可以只开后面的氛围灯,减少亮度差和眼睛的负担。
总体来说,桌面有了明基 ScreenBar Halo 这一款屏幕灯之后,为我的整个桌面还是增色不少。
3⃣️【LaCie 雷电 3 移动固态硬盘】 :
接下来要给大家介绍的就是 LaCie 家的 Rugged SSD Pro 雷电 3 移动固态硬盘。这个移动固态硬盘可了不得, LaCie 是一家专业高端外置存储设备制造商,2012 年被希捷收入囊中。它的定位类似于存储界的轻奢品牌,算是对希捷高端品类的一个扩展和补充。LaCie 家的产品就两个特点——贼贵、耐用。
Rugged 系列是 LaCie 的三防款型,机械硬盘、移动固态硬盘都有覆盖。大家见得比较多的是上图这种橘黄色的款型,而我这款黑色就是顶配的雷电 3 接口,至于它的价格嘛,1TB 要 3699 元,2TB 要 6399 元,着实不便宜,基本上 2TB 版本加点钱都可以上最新款的 M1 MacBook Air(8GB/256GB)了。
▼ 连接电脑状态下,LaCie Rugged SSD Pro 的端口旁会亮起白色的 LED 指示灯
那么为啥 LaCie Rugged SSD Pro 有胆量卖到这么贵,我觉得主要可以从两个方面来解释,一方面是它的外观设计,98mm(长) × 65mm(宽) × 17mm(厚),那是相当的轻便。而且请注意,这个移动固态硬盘内层是金属,外侧全机身覆盖硅胶保护,达到了 IP67 级防水防尘、3 米抗跌落、2 吨抗压能力,你在户外硬盘要是掉水里了,或者被小轿车碾压了,都能够放心使用,要是传统硬盘早就等着售后了,只能期待能够挽救一些数据了。
另一方面,就是 LaCie Rugged SSD Pro 使用了雷电 3 的端口,按照官方的说法传输性能达到了 2800MB/s。PS:雷电 3 分给数据带宽是 22Gbps,换算下来就是 2750MB/s。LaCie Rugged SSD Pro 的实际读速在 2600MB/s 左右,写速在 2100MB/s 左右,这可是外置的移动硬盘,相比之下,我们常见的 USB 3.2 Gen 2 端口的 NVMe 移动固态硬盘读写性能也就 1000MB/s 上下,差距可见一斑。
正因为这么强劲的读写性能,所以 LaCie Rugged SSD Pro 是专为电影制作和编辑场景设计,可以用于渲染高比特率的 RAW 内容,比如 8K 和超慢动作的源文件,过去这些素材都只能够在内置的闪存空间中才能实现流畅的回放和高速的渲染导出。前文我测试 Macmini 导出 35 秒 8K 视频耗时 2 分 24 秒,而通过 LaCie Rugged SSD Pro 进行素材的直接编辑渲染,视频的回放依旧顺畅无比,而且耗时也仅仅为 2 分 26 秒。由此可见,外接的雷电设备也能够实现接近于内置硬盘的性能表现,对于需要处理高码率视频的专业用户就显得非常的友好。
对于我这类的科研工作者 + 内容创作者,其实还蛮怕数据丢失的问题。我之前有一个博士同学的 Surface 损坏,连修都没法修,他的毕业论文直接断档一个月,这也怪他没有用 OneDrive 及时备份。对于 Mac 用户,其实可以使用 TimeMachine 直接备份到外接的 LaCie Rugged SSD Pro。或者大家还可以使用 Toolkit 的智能备份功能,我就常常把这个桌面备份文件夹同 Synology Sync 保持一致,这样一来就可以实现 NAS、电脑、移动固态硬盘的三端同步,再也不用担心数据丢失的问题。
最后,如果实在比较倒霉,要是碰上了 LaCie Rugged SSD Pro 硬盘损坏,倒不用过于担心。因为这块硬盘拥有 5 年整机质保,并且在质保期内还有免费原厂 Rescue 数据救援服务一次。因此,我觉得这些就是 LaCie Rugged SSD Pro 有胆量卖到这么贵的理由吧。可劲造吧,少年!
4⃣️【贝尔金三合一无线充电器】 :
第四个将要介绍的是一套贝尔金的三合一无线充电器,本来是留给桌面升级的,不过现在有空就一起晒了。贝尔金相信大家也很熟悉这个品牌了,它家是苹果的重要合作伙伴,也是是第一家推出 MagSafe 配件的第三方品牌。而且他家的保修政策比较扎实,两年只换不修。
记得之前我在写 iPhone 12 Pro 的众测时,提到过:Magsafe 就是 iPhone 12 系列上的重大鸡肋功能,充电不如有线快,拿取不如无线方便。但可能是因为苹果还没掌握正确的使用方法,而贝尔金的这款产品,算是比较合适的解决方案了。
贝尔金这套三合一就是为果粉全家桶量身定制的充电方案,可以满足手机、手表、耳机同时充电。左侧是峰值功率 15W 的 Magsafe(横竖都能充),右侧是 Apple Watch 的充电位,底部则是一个大尺寸的无线充电器,除 AirPods 外还可以支持其他兼容 Qi 快充协议的设备。
可以看到 iPhone 12 Pro 在放上充电器后亮出了全新的 Magsafe 充电动画、Apple Watch 5 代也进入了数显的充电状态。而底部放上 AirPods Pro 时,LED 充电指示灯,呈现出了白色,代表也在充电。如果 LED 灯呈现橙色,那就说明无线充电未对准或有异物阻挡。
贝尔金这款产品的 MagSafe 充电位是经过苹果官方认证,完美兼容 iPhone 12 系列,还可以适配 Magsafe 保护套。
总体感受下来,Magsafe 的吸力恰到好处,即使是搭配了 Magsafe 保护壳的 iPhone 12 Pro 也能够稳定的吸附在上方。同时如果朝外略微使劲,也能够较为轻松的取下。相比于使用线缆的 Magsafe,贝尔金的设计思路好多了。
而且,这个充电支架采用了三角形的结构设计,线缆隐藏在枝干的内侧,同时底部的供电线缆也采用了半隐藏的设计。
从底部的视角你还可以发现,充电头插口是防插拔的转角设计。之前我在用别家的无线充电器就经常发现一不小心就扯掉了尾部线缆,而无线充电器的充电过程也比较慢,等到你发现断电后,那就耽误很多的功夫,贝尔金就很好地注意到并解决了这个使用痛点。
最后我们来看看贝尔金三合一无线充电器的功率分配,整个充电器的输出功耗为输出 25W,其中 iPhone 的 Magsafe 接口分得 15W,Apple Watch 充电口分得 5W、底部无线充电器分得 5W。当然 Magsafe 只有几分钟的真男人 15W,大部分时候都是 10W。所以贝尔金可以考虑在未来的设计中,把一部分功耗多分给底部的无线充电器,最好能够兼容 QI 的 15W 无线充电标准,这样就算是安卓手机用户也能够享受到高速的充电体验了。
5⃣️【绿联 10 合 1 雷电 3 多功能扩展坞】 :
最后一个给大家介绍的就是一款来自于绿联家的 10 合 1 雷电 3 多功能扩展坞。其实如果大家简省一点,Macmini 是可以不用考虑外接扩展坞。但我个人是有专业的外设使用需求,所以扩展坞会更加灵活一些。
首先从造型上来看,绿联雷电 3 扩展坞不同于常见的立式设计,而追求的是扁平化的风格。同时顶部和中框都是一体成型的铝合金材质,磨砂质感较为出色,同时还具有防指纹 + 导热快的优势。
顶部右下角还印有“UGREEN”的字样,在侧面的中框部分,也印有偌大的“THUNDERBOLT”字样和雷电符号。
绿联雷电 3 扩展坞的底部是工程塑料,边缘预留了镂空散热孔,可以快速导出热量,左右各一的脚贴也能够在桌面上起到一定的支撑和防滑作用。
作为扩展坞,这款产品也提供了非常丰富的 I / O 端口,从正面来看包含了 LED 指示灯、3.5mm 耳机孔、SD / TF 卡槽(SD 4.0 协议,支持 2T 内存卡,写入 225MB/s,读出 290MB/s(Max))、1 个 USB 3.2 Gen1(Type-A/5Gbps) 以及两个雷电 3 接口。
绿联雷电 3 扩展坞使用的是英特尔认证的 JHL7440 雷电 3 主控芯片,USB-C 口控制器为赛普拉斯 CYPD5235-96BZXI,能够保障 40Gbps 最大带宽的稳定传输。其中一个负责接驳电脑输入(支持 PD 60W 反向充电),另一个则可以承担菊花链输出或者 5K@60Hz、8K@30Hz 的视频输出。不过因为 M1 的带宽限制,菊花链大家就别想了。
从背面来看,接口还囊括了一个 DC 供电口(24V/5A)、2 个 USB 3.2 Gen1(Type-C)、1 个 DP1.4(8K@60Hz)、2 个 USB 3.2 Gen2(Type-A) 以及 RJ45 千兆以太网口。
我在实际使用绿联雷电 3 扩展坞时,虽然它不支持竖放,但好在前面入手的立式支架能够承担这项功能。我就索性把扩展坞塞在了 Macmini 的身后,经常使用的 SD 读卡器槽向外就可以了,而且 30cm 的雷电 3 数据线也被充分地利用了起来。当然如果搭配上我之前给大家晒过的 2 米长的雷电 3 数据线缆,就可以把绿联雷电 3 扩展坞平放到更合适的位置上了。
最后,我还用前面给大家晒过的 LaCie Rugged SSD Pro 插入绿联扩展坞的雷电 3 端口,实测的读写数据也是和直接连接在电脑上没有太大的区别,前提是 Macmini 的另一个雷电 3 端口闲置。真心希望下一代 M1X 甚至 M2 上能够解决这个问题,对于我这种多雷电设备的童鞋而言,没有菊花链的支持,就好似生活暗淡无光。
分享到此结束,感谢大家的观看,我是Geek研究僧 ,一枚爱好测评的研究生。
初入Mac坑:Apple 苹果 Mac mini 一个月使用感受
初入Mac坑:Apple 苹果 Mac mini 一个月使用感受
因为工作的原因,一直想买一台 Mac 的机器来玩玩,尝试一下 Mac OS X 系统下的一些软件工具,顺便可以学习学习xcode、swift什么的,还有什么大热的 sketch、Origami之类的东西 (大雾,其实都没怎么去动)。在纠结了好几个月之后,终于咬咬牙购入了港版的中配 Mac mini,说起这2014版的 Mac mini 因为已经没法自己升级内存,而且硬盘接口的也只有一个,所以 mini 的最好选择就是选择高配的版本 + 官方固体硬盘 + 16GB 的内存然后自己还可以再加一块硬盘进去,但是这么搞下来真的是有略贵。选择官方中配的话,就只能自己升级下硬盘了,将原装的 HDD 硬盘换成 SSD。看来选着中配才是我最好的选着。
## 开箱
第一摸到 mac mini 盒子,本以为很小的,没想到 mini 的这个盒子还是挺大的。
盒子的侧面有配置信息,中配的基本就是 i5 2.6GHz、8GB 内存、1TB 5400 转硬盘,自带的 Wifi 还支持 AC 频段。
包装还是一贯的简洁风,默认的配件也不多,就一根电源线。
不得不说这铝合金的外壳手感也是非常舒服,还能帮助散热。
背后的接口基本够用,有 4 个 USB3.0 的接口,还自带了 SD 卡读卡器。
最后和 iPad 比较下大小,还是比较 mini 的。
最后开机,不得不说这原配的 5400 转的硬盘速度真实不行啊,看来还是得换成 SSD 的。首次开机需要坐一些系统设置什么的。
## 配置 Mac OS X 系统
首次使用 Mac 系统还是有点不太适应的,首先就是键盘的键位。如果是一般的键盘的话,win 键就会被系统设置为 command 键,这个时候可以去系统设置的键盘设置里修改一下修饰键的设置,我为了对应苹果键盘进行了如下的设置,然后在键盘上把win 键的键盘和 alt 的换了下,毕竟 win 键的样子还是挺像 command 键的样子。
除了键盘这个问题外,还有显示器的一个问题,刚用 mac 系统的时候总是觉得系统显示的效果不是很好,有点发虚的样子,越是就稍微搜索了一下发现有不少人说 mac 外接显示器发虚字体模糊的问题,在系统信息可以看到外接显示器被系统自动设置成了TV,然后也找到了相应的解决方法 按照帖子里的方法设置了之后,好像是有点改善吧。
因为一直都是在使用 Win7 系统,在切换到 Mac 系统的时候比较担心的就是自己以前在 Win7 下使用的软件是否能在 Mac 系统下能找到相应的替代软件。首先我需要解决的就是我的各种账号密码管理如何做到全平台的同步。在 win 系统下,我一直使用的是开源免费的 Keepass ,并且这款工具在 Android、iOS 系统下都有相应的 APP,但是在我去官网查看相应的 Mac 版时却发现这是个坑,官网提供的版本需要下载几个好几百 MB 的支持包什么的,然后下载的速度也是非常的坑,于是只能暂时放弃这个方向。于是开始尝试另一个密码管理软件 1Password,刚好我 iOS 版的 1Pass 在限免的时候开启了内购了,结果尝试了下在 windows 系统下 1Pass 的同步功能不好用。最后还是得回到继续使用 Keepass 的方案上来,然后就 google 了一下看看有没有人遇到同样的问题,结果就在 Github 上发现了一个叫 MacPass 的项目(https://github.com/mstarke/MacPass),作者刚好也是觉得 Keepass 官方网站上的 mac 版 APP 也是槽点多多,于是就自己开了项目来。
There are a lot of iOS KeePass tools around but a distinct lack of a good OS X version.KeePass can be used via Mono on OS X but lacks vital functionality and feels sluggish.MacPass is an attempt to create a native OS X port of KeePass.
于是我就下载试用了一下这个 MacPass,发现终于能够解决密码管理的同步问题了。这个 MacPass 现有版本的功能基本上能够满足使用,主要功能和 win 版的 Keepass 一样,但是没有一些 win 版的高级功能,但是像一些基本的密码生成管理的功能都是有的。
win 版的还会有一些更加高级的功能,比如针对单个账号记录的历史记录,这样就可以知道自己曾经使用过的密码或者进行过的操作。
在 mac 系统下管理自己的各种帐号密码的话,我还是比较推荐这个解决方案,比 1password 解决方案省钱,特别是你需要在两个操作系统下操作时。最关键的密码管理工具后,其他的替换工具就比较容易了。
win7 系统下我经常使用 clover 这个工具,刚好 mac 系统下也有类似的工具,一个是收费的叫 totalFinder,还有一个免费的叫XtraFinder。对比了下这两者的功能发现都差不多,本着省钱的道理就先用了 xtraFinder 来把系统的 Finder 调教得更好用。在 Finder 里按 del 键居然不能删文件,果断在 xtraFinder 里设置了一下,当然还可以设置 f2 键为修改文件名、增加剪切功能等,这些在 win7 系统里早就熟悉的操作可以统统还原回来了。
另外我比较常用的截图工具是PicPick、 FsCapture 和 Monosnap,刚好 Monosnap 也是有 mac 版的,因此它也成了我在 mac 里唯一使用的截图标记工具,这个截图工具的最大的好处就是注册一个帐号就能实现截图上传并且分享链接什么的,自带图床功能,而且编辑器加的各种标记也比较好看,这里的所有图片都是这个工具截取的,还是比较好用,可以和系统的截图方式相互配合使用。
类似的,像什么markdown工具、炉石、网易云音乐什么的都有,这里就不具体一一介绍了,这样好歹也能开始休闲娱乐一把。
随着这段时间里的使用,搜罗发现了一些可以更好改善使用 mac 系统的小 app,这里分享下自己觉得不错的几个。
Amphetamine
这个词意思就是安非他明,一种兴奋剂吧,这个 APP 就是用来防止系统自动进入睡眠模式的,类似的还有个叫 coffeine,选这个纯是因为名字霸气。不过后来发现这个貌似会影响系统睡眠功能,如果激活它进行睡眠的话,系统不会完全进入睡眠状态而是一种待机状态,好几次晚上回去一摸机身都是热热的,然后系统就是秒开的,不会像最开始还要读条启动加载一下。
f.lux
这个是用来调节显示屏色温的,长时间面对屏幕的话可以减缓视觉疲劳,它可以根据所在的地方日出日落来调节,并且它的 mac 版比 win 版设置多一个深夜里(bedtime)的屏幕色温调节。
droplr
这个我经常用来做一些小图片、网址短链接之类的分享,而且免费账户的使用非常厚道,上传速度什么的还是挺快的,附加功能还能截图、录制屏幕什么的也是非常好用。
总结
通过这段时间里 mac 系统和 win 系统的切换使用来说,mac系统用起来还是非常不错的,比较简单快捷,比如像很多软件的安装大多数只需要把程序文件拖到应用程序里就可以完成安装了。目前遇到的一个比较关键的问题就是 mac 系统下的下载工具不是很好用,在 win7 里我常用的就是百度下载工具和迅雷,结果百度网盘的 mac 版只有一个同步盘,因此所有的下载都得通过迅雷来下,有时候网盘的文件用迅雷下载速度不要太坑。
最开始的时候觉得 mac mini 的 4 个 usb3.0 接口估计够用了,结果发现插上键盘鼠标后,如果偶尔还要接个U盘手机啥的,插拔就非常不方便,然后就买了个 orico 的 4口 usb3.0 hub。用的时候就发现一个问题只要我接上这个 hub 系统的无线网络就挂了,上网一搜才发现这两者之间会信号干扰,要么放得远一点要么就直接插网线了。
mac mini 还是由于尺寸的问题,机身又是金属的,整体的发热升温比较快,最好是配个小的 usb 电风扇对着吹一下,不然有时候运行的时间长了就非常烫手。后期的 SSD 升级也在考虑之中,这原配的 5400 转硬盘真是不够用,体验不到在 win7+SSD 的那种爽快感,就等张大妈推送 SSD 打折信息了。
最后还是不要忘记当初为啥要买 mac mini,相关的东西要开始学起来了,该买的开始买起来学习 ,又是一顿大出血……
相关问答
minitools 为什么连不上开发版?无法连接到Minitool开发版可能有以下几个原因:网络连接问题:首先,请确保你的网络连接正常。检查你的网络设置、Wi-Fi连接或网络电缆是否正常工作。你可以尝试...
错误,出现之前有异常的响声.SeaTools测验硬盘正-ZOL问答更多知识尽在华夏联盟开机马上按F8不动到高级选项出现在松手,选“最近一次的正确配置”回车修复,还不行按F8进入安全模式还原一下系统或重装系统(如...
问一下ipadmini如何录像_其他问答_系统粉打开mini上的照相机啊,进去以后右下角不是有个符号,直接滑动一下就可以了,要是要导到电视就可以tools支持airplay,只要安装itools的PC和iPad(iOS...
联想L440 显卡是什么型号?-ZOL问答联想L440笔记本显卡类型入门级独立显卡,显卡芯片NVIDIAGeForceGT720M。不能流畅运行大型游戏,只能运行一般的游戏,如英雄联盟,穿越火线等。联想L440具体配...
错误,出现之前有异常的响声.SeaTools测验硬盘正-ZOL问答ywentian更多知识尽在华夏联盟开机马上按F8不动到高级选项出现在松手,选“最近一次的正确配置”回车修复,还不行按F8进入安全模式还原一下系统或重装系统(如果...
ThinkPad L440的摄像头肿么打开-ZOL问答nkPad8人讨论7688次围观关注问题写回答讨论回答(8)michelxv跟着下面的步骤就行了:1、依次打开设备管理器--图像设备--联想WEBCAM--更新驱动程序;选择...
电子厂里所有职位的英文缩写及中文全称,比如SQE,QC,QE什么的,...[回答]品质人员名称类QCqualitycontrol品质管理人员FQCfinalqualitycontrol终点品质管制人员IPQCinprocessqualitycont...
开发的小程序怎么放到微信里面去?开发的小程序要想放到微信里面,需要遵循以下步骤:1.注册并认证小程序:首先需要进入微信公众平台官方网站(https://mp.weixin.qq.com/)进行小程序注册。根...
请问,WIN7系统下肿么安装2002CAD啊,2002CAD迷你版不能安装电...win7有32为系统的,有64位系统的,2002CAD与系统不兼容,装上,也是有错误的,也用不了。谢谢!希望可以帮助到你!有用(0)回复qwert12347可能的借助虚拟机了。...
iPad mini 1怎么解锁降级?iPadmini1的解锁降级需要先将设备连接至电脑,然后下载并安装3uTools软件。接着,在软件中选择“刷机”功能,选择需要降级的固件版本,然后按照提示进行操作...

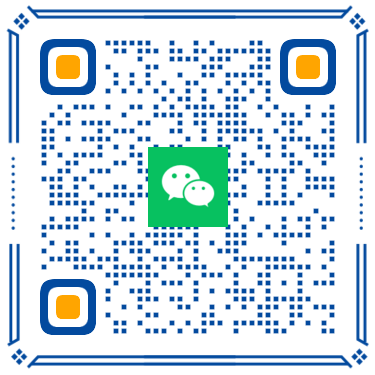 扫一扫微信交流
扫一扫微信交流