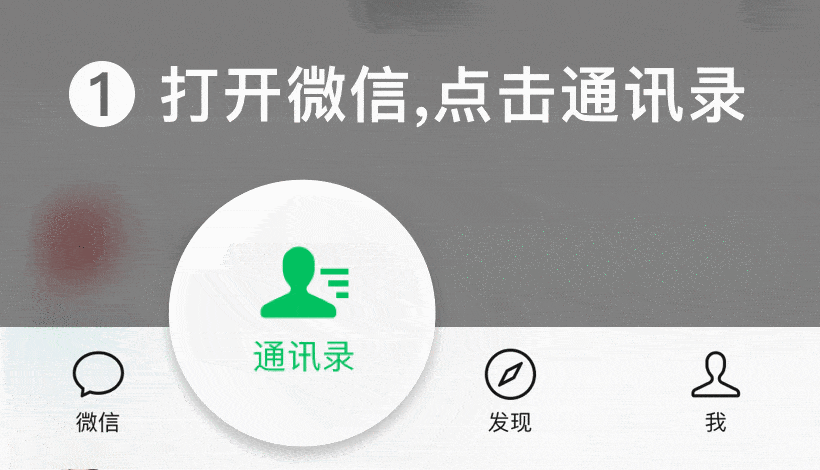如何实现SSD到SSD整盘对拷?固态硬盘极简克隆法,一键轻松搞定
不装了!我说的是“不用费劲装系统了”!
以后,哥们有新固态的时候,不但不用因为换SSD而新装一遍系统了,更不用费劲把我的主板M.2 SSD散热铠甲卸下来了测跑分了!而且新旧硬盘更换,也不用费劲儿折腾了什么文件备份转移了,直接傻瓜软件给安排上(这里卖个关子),再整一个绿联的PCIe转M.2扩展卡,轻松实现SSD对SSD的整个硬盘完整克隆。
姑且让我给它取个名字,就叫《SSD简易克隆法》吧!
我一直琢磨的、并最终达成的这个SSD对拷方案,好处有二:
一,简单!只要经过一次练习,小白也能轻松搞定SSD对拷。
而且,你不必顾虑SSD1(源硬盘)和SSD2(目标硬盘)谁大谁小,连C盘系统都可以直接按照一个模子刻下来,然后这个新SSD就可以像孪生兄弟一样,放在任何新旧电脑上都能立刻开机进一个相同的系统,文件资料也都是和原来一模一样的。这样一来,像我这种经常拆装电脑的,就可以方便的在多台电脑之间迁移SSD,而保持完全相同的系统文件环境;对于普通用户而言,更换新旧SSD简直易如反掌,完全不必再考虑“重装Windows”,或者使用Ghost、DiskGenuis操作繁琐(没错,这个方法比Ghost、DG还快,关键是学习成本极低)。
二,主板安装、拆卸M.2 SSD时的大动干戈,终于可以绕过了!
尤其是高级主板,先要把挡着散热铠甲的显卡拆下,然后再拆散热片,接着才能更换SSD后,用完之后,还要反向操作一番……每次要多花大半个小时在这些拆拆装装上面,费劲不说,还容易增加出错概率。现在用转接卡的方案,直接绕过拆装,在主板闲置的PCIe插槽好了,而且我的ROG Strix X570-e还不会限速,PCIe4x4的SSD在转接卡上依然可以跑满速!
研究明白了这个方案,真正的快捷的电脑复刻时代,至少对我来说,真的真的到来了。
这篇文章,我就说说我的操作经验,希望给大家一些参考。
下面这个,就是该方法需要准备的一款硬件。绿联PCIe 4.0x16 转M.2 NVMe扩展卡(附带SSD散热铠甲和导热硅胶,下图未装)只需七七四十九块大洋。
而上面的固态硬盘,是读取速度超过7400MB/s的 PCIe 4.0 SSD——雷克沙NM800,这个新卡花了我1100。
#pgc-card .pgc-card-href { text-decoration: none; outline: none; display: block; width: 100%; height: 100%; } #pgc-card .pgc-card-href:hover { text-decoration: none; } /*pc 样式*/ .pgc-card { box-sizing: border-box; height: 164px; border: 1px solid #e8e8e8; position: relative; padding: 20px 94px 12px 180px; overflow: hidden; } .pgc-card::after { content: " "; display: block; border-left: 1px solid #e8e8e8; height: 120px; position: absolute; right: 76px; top: 20px; } .pgc-cover { position: absolute; width: 162px; height: 162px; top: 0; left: 0; background-size: cover; } .pgc-content { overflow: hidden; position: relative; top: 50%; -webkit-transform: translateY(-50%); transform: translateY(-50%); } .pgc-content-title { font-size: 18px; color: #222; line-height: 1; font-weight: bold; overflow: hidden; text-overflow: ellipsis; white-space: nowrap; } .pgc-content-desc { font-size: 14px; color: #444; overflow: hidden; text-overflow: ellipsis; padding-top: 9px; overflow: hidden; line-height: 1.2em; display: -webkit-inline-box; -webkit-line-clamp: 2; -webkit-box-orient: vertical; } .pgc-content-price { font-size: 22px; color: #f85959; padding-top: 18px; line-height: 1em; } .pgc-card-buy { width: 75px; position: absolute; right: 0; top: 50px; color: #406599; font-size: 14px; text-align: center; } .pgc-buy-text { padding-top: 10px; } .pgc-icon-buy { height: 23px; width: 20px; display: inline-block; background: url(https://lf3-cdn-tos.bytescm.com/obj/cdn-static-resource/pgc/v2/pgc_tpl/static/image/commodity_buy_f2b4d1a.png); } 雷克沙(Lexar)NM800 1TB M.2 NVMe SSD固态硬盘PCIe 4.0x4 传输速度7400MB/s 以速制胜 ¥1299 购买拆下来给个特写:雷克沙Professional NM800 1TB 固态硬盘,NVMe1.4的协议,M.2 2280 的规格,7400MB/s的读速,5800MB/s的写速,旗舰性能,智能温控,3000TB的TBW,比我上一次测试的铠侠SE10 7200MB/s还要快,寿命也更长,待会一定要好好测试一下!
Tips:如果你跟我一样,打算往PCIe Gen4x4的新SSD上克隆旧硬盘的话,那么也要像我一样选这个支持PCIe Gen 4.0x16的扩展卡(下图左)。当然,主板也要支持Gen4才有用,如果你的SSD和主板有一个是PCIe 3.0的,那么只支持到PCIe 3.0的转接卡也可以(比如下图右这款ORICO),但是啊,这俩款其实相差没几块钱,所以,建议直接一步到位,首选Gen4。
平心而论,只要不差钱,无论主板还是SSD,无论转接卡还是硬盘盒,你都往新一代PCIe 4上冲是没错的。经费不够?那就躺平3.0。不过,3.0的速写最高三千上下,还是4代更爽。
文章接下来的部分分为两块儿,先给SSD开个箱,再来介绍SSD克隆(对拷)的实际操作方法。
旗舰级PCIe4固态:雷克沙NM800 1TB
NM800包装内除SSD外,附送主板固定螺丝一枚。SSD正面贴纸附有导热设计,标签黑+金范儿,下面盖着的就是所有存储单元、主控芯片、功能控制电路的PCB基板。说明书写明质保五年,1TB版本的TBW达到了3000TB,旗舰型号无疑。
由于采用单面颗粒设计,更适用于笔记本电脑扩容。背面一马平窗,只有标明序列号、1TB容量、PCIe G4x4传输协议支持等等的贴纸。
移除正面导热贴纸,可以看到三个主要区域。
下图左,靠近金手指的是主控芯片,搭载的是InnoGrit IG5236控制器,IG5236拥有8个NAND通道,支持8TB容量,能够提供高达7400MB/s的顺序读取性能和高达6.4GB/s的顺序写入性能,配合NVMe协议M.2接口的高带宽、低延迟数据传输支持,可以让SSD发挥出更强的读写性能。
稍微靠下的缓存电路有一个1GB的DRAM缓存芯片;再向下就是2枚512GB容量的存储芯片,可以看到型号为NC66THA1884512G,二者组成1TB容量,PCB基板整体布局简洁周整,与其旗舰定位相符,做工非常出色。
由于之前试过不装散热片测试PCIe 4的SSD,测试雷克沙NM800时我也没给转接卡装散热铠甲,顺便看一下它的温控效果是与官方所述相同。
性能跑分测试(通过转接卡)
注意安装时先断电,不要因为插卡方便就带电操作。插好后开机,直接在磁盘管理器中弹出窗口初始化(我指定其为T盘,名称L-NM800)。随后打开CrystalDiskInfo,NM800的参数性能就全出来了。
让我想不到的是,即使未加导热+散热片,雷克沙NM800的闲置温度也非常低,保持在29℃~31℃,比之前同一个位置插卡的铠侠SE10(32℃~35℃)更凉快,索性此后的测试、跑分、拷贝过程,我完全没再考虑加上散热片。
CrystalDiskMark跑分: 1GB基准下,连续读取速度7459MB/s,连续写入速度5668MB/s;32GB基准下,连续读取速度7464MB/s,连续写入速度5666MB/s;
AS SSD Benchmark跑分: 1GB基准下,读取5813MB/s,写入5111MB/s,数值上相比之前少了一些。4K-64Thrd多线程的IOPS成绩为35.2万(读),38.7万(写)。
在空盘状态下使用HD Tune Pro做文件基准测试,选择200GB依然没到用光缓存。改用TxBENCH SLC Cache测试,速度在320GB左右跌落,可以估计其SLC在300GB以上,可以说这么大的缓存,完全可以满足大多数用户的日常使用。
实测从主SSD拷贝文件到NM800,23GB多文件平均写入速度为1.5GB/s,3GB单文件平均写入为3.29GB/s。
由于以上测试均为借助绿联扩展卡转接,如果改为插入主板M.2 SSD硬盘插槽,外加X570-E的SSD导热硅胶+散热鳍片+南桥风扇散热,实际读写速度将有更好的表现。这款雷克沙NM800,无论从做工品质,还是读写性能、温控表现,在PCIe4.0协议的NVMe SSD中都很出彩,非常适合有条件的台式机、笔记本用户扩容、升级。
一学就会:SSD简易克隆法
下面终于来到大家更关注的主题,如何借助软件实现快速SSD对拷。首先,你需要安装由傲梅出品的一款软件:(傲梅)分区助手,注意选择专业版,该软件无收费项目,通过我的多次测试验证,比我去年给大家推荐的ATI还要便利,如果说ATI2021是四星级,分区助手我给五星。
【第1步】启动分区助手,点击左侧或上方图标栏的“克隆硬盘”,弹出下图窗口,第一步选择列表中的“源硬盘”,接着选择“目标硬盘”,大家注意看引导文字,看清盘符对应的SSD名称就不会出错。像我之前给雷克沙NM800做初始化时,特意给他命名也是为了方便准确选择。
【第2步】在接下来的选项中可以自定义硬盘分区,默认“让分去适应整个硬盘的大小”这一项,这时,即使目标SSD和源SSD大小不一致,也可以“等比例缩放”分区容量;而选择右侧的“调整此硬盘上的分区”,则可以给你更多目标硬盘的自由度,前提是自定义分区容量要大于已有文件容量。
可以看到,无论目标硬盘的容量比源硬盘大还是小,只要最终各分区的数据占用小于分区容量,都可以轻松实现“自适应”克隆。比如1TB对拷到2TB,2TB对拷到512GB等等。
【第3步】上一步设置好之后,基本只需几步“确认性质”的步骤,即可完成全部设置。文字部分大家可以在实际操作时自己确认。如下图所示,点击“完成”(1),就可以选择软件界面的“提交”(2),准备好执行“硬盘克隆”了。
【第4步】点击提交后,弹出“等待执行的操作”体式狂,这一步也是让用户再次核实源硬盘与目标硬盘,要知道你万一选错了,那就是血的代价啊,一定不要马虎,再检查一下。
【第5步】点击执行,弹出最后一个提示,一般选默认的“重启进入PE模式”即可,点击确认之后,系统将会自动重启。
【第6步】之后系统将会自动进入Windows PE界面,并打开分区助手提示操作进度。像我的1TB SSD to 1TB SSD对拷进程,只持续了15~18分钟左右,就已经提示完成了,无需有人值守,倒数读秒后自动重启,随后就会正常进入Windows10系统。
此时,SSD对拷就已经大功告成,此时SSD1的C盘(系统盘)、D盘两个分区,已经被完整克隆到雷克沙NM800 1TB SSD分出的G盘(系统盘)、L盘两个分区(图中其他分区也是从源SSD克隆出来的ESP、MSR分区,ESP涉及到UEFI分区引导,二者在文件管理夹中不显示,小白无视即可)。
不止是形式上被克隆,而且是功能上被克隆,如此克隆完成之后的雷克沙NM800 1TB,已经成为源SSD铠侠SE10的“孪生兄弟”,除了整盘容量有那么几十GB的差别,其余如系统数据、软件数据、文件数据全部相同。此时将雷克沙NM800和扩展卡插入另一台电脑的主板PCIe插槽(如下图的微星X470凭条),就可以直接通过该SSD启动一个和源电脑完全一样的系统了!
讲到这里不知道各位是否看懂——
只需一块PCIe扩展卡,再安装一个一个傲梅分区助手,在windows10界面(目前还未测试win11是否可行)简单点几下,等它进入PE界面自动运行十几分钟,就能轻松完成SSD对拷/克隆,一个SSD变成2个功能数据完全一样的SSD(SSD总容量可以不同)。
SSD读写越快,克隆过程也就越快,所以当然是7400MB/s读速的雷克沙Professional NM800更好用。能选PCIe 4.0,谁还退而求其次哟。
总之,一个奇妙的提高装机效率的装机方法就这样诞生了,你还不牢牢地把握它?
我是笔点酷玩,如果你对这一种克隆方法还有疑问,可以写在评论区哦。希望这种方法可以实实在在的帮到大家。#硬盘克隆#
不掉速的黑科技,HP S700 Pro 512G全面测试与拆解
双十二刚刚过去,大家都败了吗?新败的512G SSD下班前就拿到了,同城这效率还行。
说起HP惠普,大家更熟悉的相信是PC整机,笔记本之类的。多年前,前东家还购买过HP的服务器。
HP S700pro 是一款SATA3接口2.5寸固态硬盘,其外包装采用的是HP主色系--蓝白搭配。
SATA3接口,7mm厚度,2.5寸固态硬盘
这主要是给我的B150平台升级用的,最近跟着单位的设计学视频后期,特意换个大容量SSD
呵呵,你以为光把系统装到固态硬盘就够了?那么,如果你的应用程序,缓存以及素材,输出均在又老又慢的机械硬盘上面还能有多少速度呢?
你试过从机械硬盘copy数据都SSD或者从SSD复制数据到机械硬盘吗?那么,请告诉我,决定传输速度是谁?
当然了,SATA3接口并不是现在最快的接口,但是M.2接口,NVMe协议,32Gbps带宽的512GB SSD的价格非常喜人。
即使你用双路E5,4路GTX980TI,64GB内存的卡吧神机,把数据写入到USB2.0的U盘的速度也只能在20MB/s以下
我的机器只是很平常的配置,I5 6500+B150主板,都是朋友升级换下来的。再配上16GB DDR4 2666内存,一台入门级的视频处理机器也是够格的。
装上马上就能识别到,真正的即插即用
估计不少对diy不熟悉的朋友会问,为什么512GB的SSD仅有476GB的空间呢?
放心,这个不是手机,不会存在有系统或者各种程序占用容量的事情。这是因为硬盘容量的单位为兆字节(MB)或千兆字节(GB),目前的主流硬盘容量为500G~2TB,影响硬盘容量的因素有单碟容量和碟片数量。许多人发现,计算机中显示出来的容量往往比硬盘容量的标称值要小,这是由于不同的单位转换关系造成的。我们知道,在计算机中1GB=1024MB,而硬盘厂家通常是按照1GB=1000MB进行换算的。
具体的公式比较复杂,大家可以乘以0.93系数作为换算,基本上接近了。
信息识别我是用TXbench,一个专业的磁盘工具。
实在话,对于新品牌(对于SSD领域而言)一开始我是怀疑的。反正白天才能带回单位安装,先通电跑点数据吧。没有把它作为系统盘,一方面可以看到极限性能数据,另外一方面我想测试一下不同的负载下面性能损失程度(毕竟我是考虑纯SSD)。因此,我的系统盘是另外一个SSD,HP S700PRO作为从盘跑数据。
当然了,最重要的原因是---懒!
先来看看空盘的数据如何
测试软件分别是AS SSD benchmark,Crystaldiskmark,TXbench,ATTO Diskbenchmark,Anvi’s Storage
数据分为三类六项,分别为持续读取,持续写入,4k随机读取,4k随机写入,4k深层队列读取,4k深层队列写入。至于分数怎么看?除了寻道时间,其余都是越大越好
HP S700Pro 512GB SSD得益于大容量,数据已经到达了SATA3接口的边界,读取560MB/s,写入511MB/s,4k随机读取33MB/s,随机写入是115MB/s,4k深层队列读写均为333MB/s左右
空盘的跑分数据是最能反映一个SSD理论最大的性能,有一定的参照作用。
当然了,多数SSD用户都会把系统安装在SSD中,按照现在win10系统,不优化破70GB容量是毫无问题的。
因此,第二部我是把使命召唤11(解压后大约70GB,复制到测试盘以后占用15%空间)作为负载物,模拟SSD在不同剩余容量下面性能的变化。
可以明显看到,当系统盘占用了15%空间,70GB容量以后,性能基本上不变
可能是因为硬盘容量比较大,因此占用了15%空间以后性能不变也不是太意外的事情
再来看看,占用容量过半以后的性能
前面说了,一个使命召唤游戏的容量是70G,我是以此为负载物进行测试(主要是因为懒)
HP S700PRO数据还是没有太大的变化,部分小项目甚至能小胜
本来打算关机睡觉的,看到如此结果
那我就继续多加负载物进行测试
因为我的游戏在一个2TB绿盘上面,因此传输的速度非常郁闷。基本上我可以打一盘王者再去看(王者荣耀一般一句20来分钟左右,有黄忠或者六分投另外说)
这次我一口气堆到了89%空间被占用
此时,硬盘的空间已经剩下10%左右,跑分也终于出现了轻微的下滑。但是轻微程度几乎可以当测试误差
万万想不到,固态硬盘新军能写出如此6的固件。
好奇心杀死猫,忍不住使出了十多年没用过的绝学---易碎贴无损拆解大法(此绝学传女不传男,同性勿扰)。
只要易碎贴不损坏,SSD就很好拆了。HP S700Pro没有螺丝,只能通过撬开外壳打开(细节不说了,怕误导用户)。
PCB仅有80%左右的大小,底面是闪存和缓存
卸掉三颗小螺丝,就可以看到SSD的全貌
黑色PCB电路板正反两面各有四颗镁光3D NAND TLC颗粒分布排列,具体型号为:7DB2D NW837和7CB2D NW838。
主控芯片应该是一颗慧荣为惠普定制的SM2258,最多支持4通道。
慧荣SM2258主控芯片位于PCB板正面,支持NANDXtend ECC技术,全面支持2D/3D TLC闪存的成品解决方案,根据评测数据,最大持续读写速率分别可以达到560MB/s和520MB/s,4K随机读写分别可以达到90000IOPS和80000IOPS。
基于NANDXtend ECC技术,它能够提供RAID数据恢复、软件解码和硬件解码,三级的错误校正可以将NAND闪存的寿命延长3倍,另外还可以显著提升解码效率,提速达40%,也显著的降低的产品的能耗。
缓存颗粒为南亚的NT5CB128M16IP-EK,容量为256MB。
一般而言,SSD就是主控,闪存,固件三部分(部分SSD取消了缓存)。慧荣主控+镁光内存整体不错,但是更大的功劳应该就是固件开发的团队。
HP S700pro的固件写得挺有水平,从零开始到到负载高达89%,性能变化几乎忽略不算。真乃科技!
在现在新平台、新接口的时期,SATA3接口2.5寸SSD更多充当一个大容量刚需的固态硬盘角色。喜欢玩3A大作,需要设计或者后期处理的朋友,完完全全可以错位选择2.5寸SSD,省钱,容量大,通用性强。
相关问答
uboot是怎样从 nand 加载linux?一般是开发过程中是先把uboot载到nor中,然后通过nor中的uboot再把uboot跟linux内核,根文件系统下到nandflash,它的最终位置应该是在nandflash。至于nor跟nan...
怎么固态硬盘拷贝速度这么慢?1不管是nvme还是sata盘,占用大面积固态硬盘容量,使剩余空间变小,以此降低写入速度。2如果是sata盘,在bios把ahci模式切换到IDE模式。3有条件的话,把固...
如何让U-boot实现 Nand /Nor双启动?这时候,Uboot通过另外的代码,实际是Nandsubsystem部分,把kernel从Nand读到内存上,再通过指令,然后CPU跳到Kernel入口地址执行。一旦Kernel跑起来,Kerne...
bib文件是什么意思nboot是从NANDflash读image到内存并执行,eboot是从以太网(用tftp)下载image到内存并执行。将nboot.nb0烧到第0块,将eboot.nb0烧到第2块。启动时nbo....
固态硬盘读取和写入的速度哪个更重要 - 182****8783 的回答 -...看你怎么用了读和写都是非常非常重要如果只是日常游戏或者看电影什么的不用来工作读重要点当然是读取重要。因为固态硬盘一般在重装系统和软...
M.2接口的固态硬盘,有何优势?目前市面上比较广泛的M2接口的硬盘分为两种,一种是SATA总线的硬盘,一种是NVME协议的硬盘。先来说说SATA总线的M2硬盘这种硬盘跟NVME协议的M2硬盘,大小.外观...
长江存储的3D NAND FLASH量产了吗?在演讲当中,赵伟国介绍了紫光在存储器的布局方面。赵伟国表示,武汉新芯已经投资了800亿,在技术创新、模式探索等自主研发上。未来将在这个基础上,再透过相关...
10元买的16G的U盘会好用吗?奇客敢100%确定的是:不好用。先来算一下U盘成本:USB2.0主控板:0.6元/片(最廉价产品,安国芯邦低端主控芯片)闪存颗粒:16g/4.5元(一般是有坏块的打磨片,...所以...
Intel傲腾内存搭配SSD好不好-ZOL问答不建议,虽然intel自己说是也可以给ssd加速,因为optane内存是ram,而ssd是nandfl...在EXCEL中,怎么样快速复制窗体组合框或控件工具箱组合框25浏览4回答exce...
固态硬盘4k读取速度比写入慢很多,正常吗?大家应该知道,固态硬盘是依靠闪存进行存储的,所以闪存颗粒性能高低就决定固态硬盘速率读写速率。但是,由于闪存芯片是有寿命的,读取没有问题,而写入是有次...但...

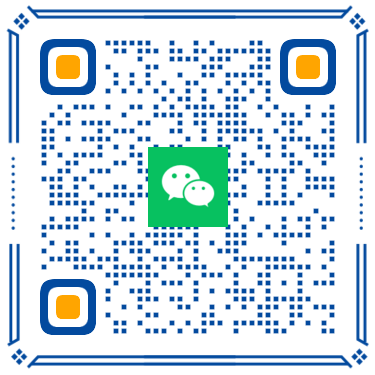 扫一扫微信交流
扫一扫微信交流