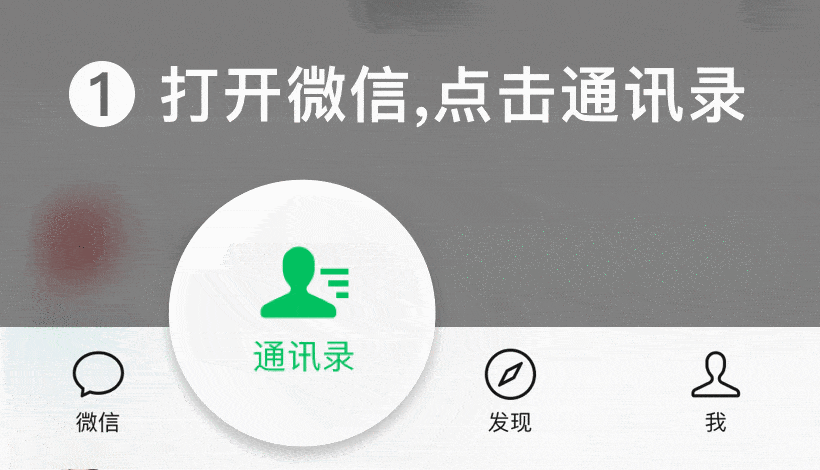Armbian系统2211发布
IT之家 12 月 6 日消息,Armbian 团队今天发布了 Armbian 22.11 系统版本,这是基于 Debian 的 GNU / Linux 发行版的最新稳定版本,用于 ARM 和嵌入式设备。
Armbian 22.11 版本是在 Armbian 22.08 版本三个多月后发布的,其引入了对 Banana Pi M5、ODROID-M1 和 Rock Pi 4C + 单板计算机的支持,对 RISC-V 64 UEFI 构建的支持,以及对基于 ROCK Pi S Rockchip RK3308 单板计算机的改进支持。
该版本还增加了对软件部署进行优化超简约镜像,通过默认冻结内核升级提高了稳定性,实现了对 Linux 内核 5.19 或更高版本的 Plymouth boot splash 支持,并在 ARMhf 和 AArch64 服务器和桌面镜像中增加了对 gpiod 库的支持,用于访问 GPIO 引脚 / 线路。
在其他值得注意的变化中,Armbian 22.11 在 nand-sata-install 中增加了 UEFI 安装支持,在 Rock Pi 4 单板计算机上启用了正确的 ES8316 音频,增加了 ZFS 仓库,在 postinst 脚本中为所有现有用户增加了 SKEL 分发,并在桌面镜像中增加了英特尔音频固件。
软件方面,该版本增加了终端模拟器应用程序的初始配置,重新启用了 Mozilla Thunderbird 电子邮件客户端,并在基于 Debian Sid 的镜像上增加了 Codium IDE,并在基于 Ubuntu 22.04 LTS 的镜像上替换了终端模拟器中备受争议的 Ubuntu Pro 广告。
IT之家了解到,Armbian 22.11 中还有许多错误 Bug 修复,以进一步改善对现有板卡的支持,包括 Raspberry Pi、ODROID-XU4、PINE H64、NanoPi NEO3、JetHub D1 和 ROCK Pi S。
同时,用户可以从官方网站下载 Armbian 22.11,作为基于 Ubuntu 22.10(Jammy Jellyfish)或 Debian GNU / Linux Sid(Unstable)的镜像,预装 GNOME、KDE Plasma、Xfce、Cinnamon 或 Budgie 桌面环境,用于各种单板计算机。
黑苹果从入门到精通:可能是世界上最详细的VMware安装macOS教程
本文作者:唐少游
前言
不知为何,以前我发的两篇关于黑苹果的文章或没过审或被删除,最近SMZDM上有不少优质的黑苹果文章发出来,貌似禁令已开,前段时间在一篇写的很不错的黑果文章下吹牛说今年要写一个系列,故有了这篇文章作为系列的开头。
系列的名字起的有点俗,叫做xxx从入门到精通,但是我很喜欢,相信过半的黑果群众都是程序员,作为教程来说这个名字俗但是好用,我也希望这个系列能像其它入门到精通系列一样,让大家学到东西。
我研究黑苹果已经有4年左右,在15年我自己DIY的第一台电脑上就安装了黑苹果,故之后无论我如何更换电脑,都会尝试安装黑果,至今已有十余台黑果安装经验,包括台式机、笔记本、x86平板电脑等等。从一开始的磕磕绊绊到现在大致了解些许,深感黑果知识高门槛 !要求对macOS甚至Linux等有了解,过程也非常复杂,远超黑群晖等等;难获取 !网络上有的都是细碎不成体系的,希望找成体系的得去国外论坛学习;故希望出的系列是简单,容易,方便,易懂的教程,面向新手但又不粗糙,讲解原理简单而不简化。
本系列大部分的知识点都不是我研究出来的,我没这个本事,我也只是学习后拿来用,所以原理方面不能说是原创、发明,仅仅称得上整合、梳理、小小的改进,当然也有部分我自己经过不断尝试断定的功能或含义,此后某些篇章可能会直接将tonymacx86上的文章翻译并配图讲解,只是为了做到体系化、成系统。
如果有任何疑问,可以在评论区留言,但是我不一定能解答。但某些问题,例如你的什么什么配置能不能黑苹果?为什么你的引导启动不成功?为什么卡在某行代码之类的问题恕不回答,每个人的硬件不同,配置文件有细微差别甚至Clover的版本不同都会造成安装失败,所以我没有能力来回答这些具体的问题,但是例如hot patch的某个功能是否有用等等我是可以尝试去帮你查阅资料解答问题的。如果我也回答不了,善于百度,善用Google 。
如果平台允许,我会尽全力做一个整合教程出来,如果我吹大了,基调定太高了,写了七八篇后鸽了烂尾了,也希望大家不要骂我,物力有时穷,人力有时尽,受制于我的水平可能写到某块实在写不下去了,可能就需要进一步学习后才能教大家。
最后希望所有人都能开心吃上最新的苹果。
目录
前期准备
安装环境
准备工具
Unlocker Introduction
VMware Workstation Introduction
macOS Download
TransMac Introduction
安装VMware Workstation Pro 15
Unlocker破解VMware限制
创建macOS 10.14.3 Mojave虚拟机
安装TransMac12.2
安装macOS 10.14.3 Mojave
VMware macOS优化
移除SCSI U盘直通
安装VMware Tools
减少透明度
Dock最小化效果更改
关闭无用扩展组件
原生USB接口连接
总结
VMware Pro 15安装macOS 10.14 Mojave
前期准备
安装环境
Windows 10
准备工具
Vmware Workstations Pro 15.0.2-10952284macOS Unlocker 3.0.2macOS 10.14.3 MojaveTransMac 12.28G+U盘1个Unlocker IntroductionUnlocker 3 is designed for VMware Workstation 11-15 and Player 7-15
You can unlock the limitation of VMware create macOS Virtual MachineVMware Workstation Introduction
VMware Workstation是VMware公司推出的一款跨平台虚拟机软件,支持Windows和Linux,除Workstation之外,VMware公司还有面向macOS系统的VMware Fusion虚拟机和基于硬件虚拟化技术的ESXi虚拟机。
既然是虚拟机,那么虚拟Windows/Linux/Unix自然不在话下,事实上VMware Workstation连macOS也可以虚拟,但是由于Apple的限制,VMware公司承诺只有在Apple产品上的VMware才可以虚拟mac虚拟机,例如Mac Pro/iMac/Macbook Pro可以在VMware Fusion上创建mac虚拟机,Mac Pro可以在ESXi中创建mac虚拟机。如果不是苹果的硬件,那么VMware创建选项中是找不到macOS系统的。
DrDonk在一系列研究之后发现可以通过替换一些文件来破解VMware创建mac虚拟机的限制,这就是有名的unlocker,基于Unlocker,我们可以创建一个mac虚拟机。
Unlocker是基于Python编写,所以在Linux上运行需要Python 2.7(一般内置)。在Windows上Unlocker自带了Python库,无需任何操作。
macOS Download
macOS镜像需要使用原版镜像,即无Clover版本,需要TransMac直接能烧录成为白苹果安装U盘的镜像,由于smzdm不允许提供下载链接,故需要各位自行寻找!
再次强调:不可使用所谓带Clover版本的原版镜像,VMware无法引导Clover。
TransMac Introduction
TransMac是一款功能强大的APFS/HFS+/HFS镜像读取与写入工具,可用于从苹果MAC系统磁盘拷贝文件到Windows计算机。
TransMac支持读、写和格式化Macintosh高密度磁盘、CD-ROM以及SCSI光驱,主要可以支持长档案名、删除和复制目录树,以及拷贝时保持或更新档案时间的能力。
TransMac功能特点:
1、读,写和格式化Mac磁盘,闪存驱动器,CD / DVD/蓝光媒体,高密度磁盘和磁盘映像文件(。DMG和。sparseimage)。
2、支持标准HFS(Mac OS标准),HFS+(Mac OS扩展)和HFSX(区分大小写的文件名)磁盘。
3、创建,压缩和扩展(转换至ISO标准)dmg文件。
4、内置刻录机的功能,创建Mac格式的CD,DVD和蓝光媒体。
5、ISO和dmg文件直接刻录CD / DVD /蓝光。
6、读取Mac多区段和混合光盘。
安装VMware Workstation Pro 15
下载后双击安装文件VMware-workstation-full-15.0.2-10952284
VMware安装界面
许可协议
这里需要讲一下增强型键盘驱动程序:
增强型虚拟键盘功能可更好地处理国际键盘和带有额外按键的键盘。此功能只能在 Windows 主机系统中使用。
由于增强型虚拟键盘功能可尽可能快地处理原始键盘输入,所以能够绕过 Windows 按键处理和任何尚未出现在较低层的恶意软件,从而提高安全性。使用增强型虚拟键盘功能时,如果按下 Ctrl+Alt+Delete,只有客户机操作系统会做出反应。
注:无法为共享或远程虚拟机配置增强型虚拟键盘设置。
个人觉得意义不大,而且安装需要重新引导,就不安装了。
安装路径
产品更新
快捷方式
开始安装
安装结束
安装完毕,完成退出。
Unlocker破解VMware限制
在安装完成 VMware Workstation Pro 15 后,该软件有5个服务是自动启动的,只要你安装了,不管你有没有使用,他们都是工作的。要使用 MacOS Unlocker for VMware 对 VMware Workstation Pro 15 进行破解,就必须手动关闭这5个服务,Windows下是无法对正在运行的文件进行修改的(这一点我其实很怀疑,因为在Unlocker破解过程中显示脚本设计好是先Kill VMware进程再进行替换的,所以我不确定关闭服务这一步是否必要,不过多做一步总不会错)。
右键此电脑->管理->服务和应用程序->服务,找到VMware开头的5个服务,全部停止。
image.png
解压下载完毕的Unlocker,右键win-install.bat,以管理员身份运行。
image.png
运行完毕后会发现多了backup和tools两个文件夹。所谓的backup可以在之后升级unlocker的时候先卸载原有的patch,下载新版unlocker再次patch。
VMware Tools
而tools文件夹中则是用于mac系统的vmware-tools。win-install.bat会自动COPY到VMware安装目录下,无须干预。
darwin.iso
自动复制到目录下
接下来启动原来关闭的5个服务,怎么关闭的就怎么开启,如果不开启就会出现无法上网、USB分配出现问题。
至此,准备工作已完成,我们可以进行安装了。
创建macOS 10.14.3 Mojave虚拟机
打开VMware Workstation Pro 15如图所示,点击创建新的虚拟机。
创建虚拟机
选择典型配置
开始安装
选择稍后安装操作系统
稍后安装系统
点击下一步后发现,在选择客户机操作系统中已经出现了Apple Mac OS选项,我们选择macOS 10.14的版本
macOS 10.14
接下来输入虚拟机的名字并确定文件存放位置,我们默认即可。
虚拟机命名
设定磁盘大小,一般情况下我会给100G附近,其实光macOS系统的话40G足矣,看个人喜好了。至于将磁盘是否拆分为多个文件的话,如果是机械硬盘一定要是单个文件,如果是SSD的话多个文件也没有特别大的关系。
虚拟磁盘大小
最后我们可以点击自定义硬件,根据自己的需要进行一些详细的设置,最终我的配置文件如下图所示,移除了CD-ROM光驱:
创建虚拟机
虚拟机创建完成后,还需要修改虚拟机配置文件,以本机为例,打开C:UserjessyDocumentsVirtual MachinesmacOS 10.14文件夹下的.vmx配置文件。
image.png
在smc.persent = “TRUE”后面添加smc.version = “0”,千万千万注意保存!我这里使用VS Code打开,VS Code默认关闭时不保存,以前我老是忘记,切记!
修改vmx文件
很多人会好奇为什么要修改这一段,原因是上面的Unlocker在README.md中写到如果不添加这段信息会造成虚拟机启动时Core Dump。
安装TransMac12.2
双击setup安装TransMac
TransMac安装
同意协议
安装目录
TransMac
开始安装
运行TransMac
安装完毕后选择Run即可进入TransMac。
试用警告
将U盘插入电脑USB口,在TransMac中可以发现该U盘
TransMac界面
右键该磁盘选择Restore with Disk Image,需要给予管理员权限,确认即可。
烧录TransMac
浏览中选择下载的USB.Flash.Install.macOS.Mojave.10.14.3.2X.dmg
恢复镜像
点击OK开始写入,写入完毕后显示
恢复完毕
安装macOS 10.14.3 Mojave
在VMware中选择“编辑虚拟机设置”
编辑虚拟机设置
选择添加硬盘
添加硬盘
磁盘类型选择SCSI(我不确定SATA能否使用,毕竟只是U盘)
虚拟磁盘类型
在选择磁盘时,选择“使用物理磁盘”
使用物理磁盘
作为U盘一般都是最后一个磁盘,也就是数字最大的那个,不清楚的可以在管理-磁盘工具或者使用Diskpart查看U盘编号。
使用整个磁盘
和虚拟磁盘一致,物理磁盘也会保存一份文件在虚拟机配置文件夹中。
存储磁盘配置文件
配置完成后我们可以看到多出了一个14.9G的新硬盘。
结果
接下来点击开启虚拟机就完成了
进度条载入中,Recovery模式相对来说比较慢。
进入系统
进入语言选择界面,选择简体中文
选择简体中文
首先我们需要格式化硬盘,选择磁盘工具
使用磁盘工具
在磁盘中选择内置VMware Virtual SATA Hard Drive Media,点击抹掉,在跳出来的选项卡中更改名称为Macintosh HD,磁盘格式为APFS,GUID分区。完成
格式化磁盘
点击左上角小叉叉返回主界面,选择安装macOS
安装macOS
开始安装
许可协议
选择刚格式化好的Macintosh HD作为Target Disk
目标磁盘
接下来我们需要等待苹果定义的“10分钟”,把虚拟机最小化,开始干自己的事情吧
安装一阶段
中间抽空看了下发现已经自动重启进入第二阶段的安装了,还需要不少时间(很多童鞋担心boot priority,实际上VMware设置了Hard Drive优先,如果没有操作系统才会是CD-ROM和其他磁盘引导),继续最小化看B站。
安装二阶段
再次打开的时候已经重启第二次进入设置界面了,地区设置为中国。
设置阶段开始
键盘布局我比较偏好英文ABC
设置键盘
网络方面为了方便起见,我选择了不连接互联网,网络方面我设置了桥接模式,选择以太网就可以DHCP自动分配到IP上网,在局域网中就仿佛一台独立的电脑。如果NAT就是和主机同一个IP,通过NAT转换端口上网。
设置网络
nothing
传输信息
许可协议
接下来创建电脑账户,各位自己设置就行。
创建账号
这两项设置个人建议全部关闭,没有为什么,个人喜好。可以在自定设置中设置。
关闭数据共享
主题必然是要深色了!多好看。
设置外观
最后等待设置完毕。
等待阶段
我们就进入到了macOS 10.14.3 Mojave的界面了。
完成安装
注:如果你无法上网,可能是之前没有启动VMware5个服务,或者在编辑虚拟机设置中没有设置网络。
VMware macOS优化
移除SCSI U盘直通
此前我们将整个U盘直通进了VMware虚拟机中,安装好后,我们完全可以移除该磁盘,采用USB的方式连接到虚拟机中。
编辑虚拟机设置,将SCSI磁盘移除
移除SCSI设备
在USB控制器中,将兼容性改为USB 3.0,并且勾选显示所有的USB输入设备,这样在启动虚拟机的状态下,屏幕右下角会出现可供连接的USB设备图标,可以自由的选择连接与否。
开启USB3.0
安装VMware Tools
安装完系统后,如果我们只是作为一个黑苹果的工具,那么到上一步也就差不多了,但很多人可能觉得黑苹果麻烦,宁愿降低点对macOS速度的期望,希望作为一个生产力工具来使用,那么我们就需要进一步的优化。
例如大家可以发现,安装完的macOS分辨率非常低,3D效果也很差,键鼠控制不顺畅,那么我们就需要安装VMware自家出品的VMware Tools来优化。
此前在Unlocker的破解阶段我们介绍过,Unlocker除了替换掉VMware破解所需的文件外,还下载了适用于macOS的VMware Tools。
我们需要在虚拟机设置中添加CD-ROM驱动器
添加CD-ROM
选择ISO镜像,浏览放置在C:Program Files (x86)VMwareVMware WorkstationDarwin.iso(DarwinPre15.iso也是VMware Tools,但是安装提示系统版本太高,应该是针对macOS 10.11及之前的老版本安装时采用的VMware Tools)
使用镜像
进入系统后首先需要开启“所有来源”
win键+空格打开spotlight,输入terminal,打开终端
Terminal
sudo spctl --master-disable
输入以上命令,并输入密码,即可开启“所有来源”
接下来可以打开右侧VMware Tools,选择安装VMware Tools。
VMware Tools
开始安装
目标磁盘
安装过程需要输入密码,安装结束重启电脑,我们就能发现全屏后分辨率达到了1080p,窗口模式自适应分辨率,同时虚拟显卡也被驱动起来,显存变成了128M,播放视频也还算不错,没有明显的卡顿。看起来VMware Pro15确确实实提升非常大。
安装重启后结果
看视频效果
减少透明度
“系统偏好设置” 进入“辅助功能” 然后勾选“减少透明度”
减少透明度
Dock最小化效果更改
“系统偏好设置”进入“程序坞” 最小化窗口时使用: 选择“缩放效果”
更改缩放效果
关闭无用扩展组件
系统偏好设置”进入”扩展”,然后将不使用的组件勾掉
关闭无用组件
原生USB接口连接
当主机有USB设备插入后,所有的USB都可以通过点按右下角的设备图标,选择连接,将其连入虚拟机中,仿佛这台虚拟机是一台真正的macOS一般,当然,在开启虚拟机的情况下新插入的U盘VMware会让你选择连入主机or虚拟机,之后我们就需要通过这个方式来制作Hackintosh启动U盘。
连接USB-1
连接USB-2
连接USB-3
总结
可能很多人不是很理解为什么我要使用U盘来安装VMware虚拟机,而不是找一个适用于ESXi的dmg文件挂载,事实上,这是为了之后制作黑苹果镜像方便而设计的。U盘制作完成后不仅可以用于VMware的macOS安装,而且我们可以之后在EFI分区中安装Clover来实现黑苹果U盘的制作。千万不要下载所谓的懒人包、整合包,因为这些dmg镜像实测,VMware都是不引导的,所以就算挂载进去了也没用,个人猜测是因为VMware不引导Clover导致的。所以一定一定要下载TransMac烧录后就是白苹果安装U盘的镜像。做到这一步基本上虚拟机就可用了,而且VMware Pro 15貌似对虚拟显卡有进一步的提升,总体观感比之前好不少,Mojave也比较流畅,属于可用级别,如果你觉得这虚拟机就能满足你,我建议就别折腾下去了,能用就行不是吗。相关问答
windows无法完成安装。若要在此计算机上安装windows,请重新...[回答]装系统这活,可能一个环节就会卡住。你讲的那个提示准确讲应该是在系统装完重启后进入硬件检测和对应驱动开始阶段,应该是突然提示出来:windows安装...
HP笔记本电脑G4-1351TX装系统出现No drives assigned. SHSUCDX can't install ?这个是设置的不对。重新进入BIOS设置下STATMODE就可以了。重启电脑,按F2进入BIOSSETUP设置;把SATAMODE改成“IDE”;备注:这个只能是根据实际电脑型号来进行选...
SATA 硬盘的电源接口是几条线,每条线什么-ZOL问答SATA硬盘现在常用电源线可以只用5V或12V电压,还有3.3V电压可以不用接,因为硬盘...ng250应该没什么问题如果你不放心可以移动下硬盘的位置啊有用(0)回复cryi...
VMWARE虚拟机中,检测不到 SATA 硬盘,怎么处理?-ZOL问答我主机硬盘是SATA的,然后我新建硬盘,还没有装系统呢,在加载SP2系统光盘的时候...具体方法是:系统启动之后点一下左上角的action,installorupdate.虚拟光盘里就...
更换固态硬盘后开机提示AHCIBIOS install ed,请问如何解决?建议你重新安装系统BIOS设置:主板BIOS的SATA模式打开AHCI增强模式后再装系统SSD分区:SSD分区时要4K对齐系统安装:建议安装WIN7WIN8.1因为WIN7WIN8.1集成AHC...
硬盘驱动程序怎么安装?2、下载AHCI驱动。3、将下载好的AHCI驱动进行解压,出现AHCI文件夹,双击进入。4、在AHCI文件夹中选择“PREPARE”文件夹。5、双击“INSTALL”,运行安装...
如何给硬盘加载驱动?2、下载AHCI驱动。3、将下载好的AHCI驱动进行解压,出现AHCI文件夹,双击进入。4、在AHCI文件夹中选择“PREPARE”文件夹。5、双击“INSTALL”,运行安装...
总是出现“Windows 安装程序无法将window配置为在此计算机的...[回答]这个问题不一定是硬盘的问题,该问题有可能与主板有关,请与主板提供商联系,在BIOS中将SATA接口映射为IDE接口,然后再次尝试安装Windows7系统。这个...
office安装不成功为什么!求解。。。-ZOL问答★可能以前安装的office没卸干净,使用office专用卸载工具MicrosoftFixit把原来的office清理干净或者用微软自产卸载软件WindowsInstallCleanUp强力卸...
哪位知道dell工作站重装系统怎么操作-ZOL问答2.复制系统文件:上网到装机员论坛下载WINXP或WIN7等操作系统的GHO文件,复制到U盘或启动工具指定的U盘文件夹下。3.设置U盘为第一启动磁盘:开机按DEL键(笔记本一...

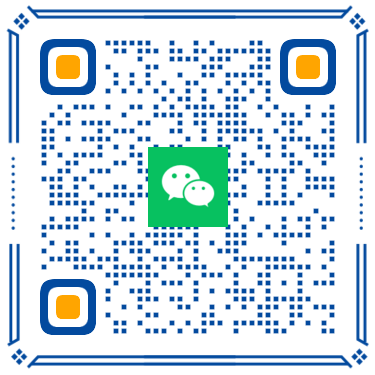 扫一扫微信交流
扫一扫微信交流