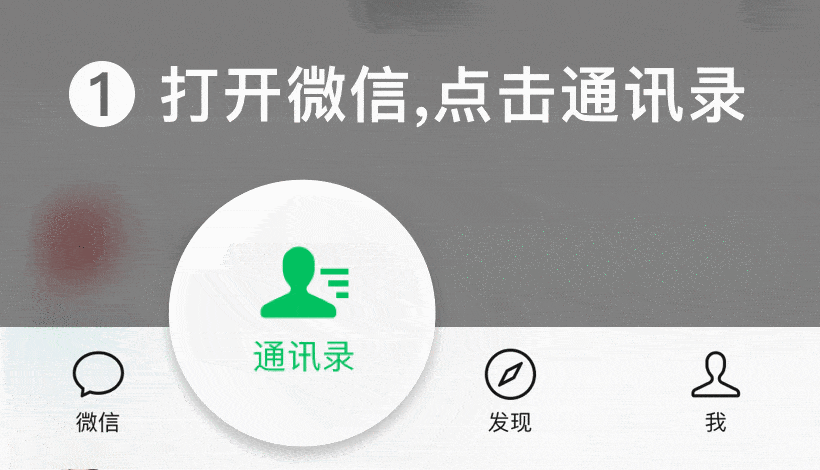ROG掌机升级固态硬盘保姆级教程
如今的3A大作画面愈发精美和真实,让人叹为观止,但动辄几十GB甚至上百GB的容量,让玩家们的硬盘直呼吃不消,所以升级成容量更高的固态硬盘就成了必修课。但是对于Steam Deck、ROG掌机这种x86掌机来说,由于体型小巧、内部空间狭窄,升级固态硬盘的选择性比较有限,以及操作过程较为复杂,今天我们就为大家带来ROG掌机保姆级升级硬盘和更新系统的教程。
1 拆机更换固态硬盘
ROG掌机的拆机稍微有点麻烦,首先拧下机身后面的螺丝,红圈里的那颗螺丝是与后盖固定的,无法取下,拧起来即可。
后盖与机身之间还有卡扣固定,用拆机的塑料撬片沿着机身中间的缝隙走上半圈即可将前后盖之间打开,然后再小心分离。
ROG掌机的固态硬盘隐藏在两个散热风扇之间的这张黑色的绝缘贴下方,将其揭开后发现配备了一块2230规格的PCIe4.0 NVMe M.2固态硬盘是,容量512GB。
我们用来扩容的固态硬盘型号为西部数据WD_BLACK SN770M,这是WD_BLACK品牌专为小型便携设备推出的消费级2230规格固态硬盘,支持PCIe4.0,有500G、1TB和2TB三种容量可选。从产品命名看,可认为是大家非常熟悉的WD_BLACK SN770的“mini”版本。
虽然身形“mini”,但黑色PCB和正面的WD_BLACK风格标签,依然透着“黑盘”的强大气场。标签标识了产品型号、容量、和SN编码等信息,3.3V 1.8A的电源规格可算出其最大功率为5.94W,对于移动设备的续航还算友好。
WD_BLACK SN770M采用单面PCB设计,背面没有任何元器件,并丝印各种认证的标识,不仅发热量相对低一些,而且对于一些空间局促的设备也有着不错的兼容性。
移去正面贴纸,就可以看到WD_BLACK SN770M的全部电子元器件,布局非常紧凑,采用当下流行的DRAM-Less无缓存方案,主控芯片为闪迪20-82-10082-A1,核心存储元件为112层堆叠的闪迪Bisc5 3D TLC NAND颗粒,整体规格与WD_BLACK SN770M基本一致。
将ROG掌机原配的内置固态取下,把WD_BLACK SN770M 2TB换上,再把黑色绝缘贴还原,最后再装上后盖拧上螺丝即可。
2 恢复系统
接下来就是要进行系统的恢复操作。虽然ROG掌机使用的是Windows11系统,但是ROG很贴心的在BIOS中提供了云端恢复服务,无需自己制作安装U盘。根据ROG官方信息,ROG掌机需要电量低于25%,然后按住音量“减”和电源键开机,然后就会进入BIOS。如果你的电量还非常充裕,是不是要想办法消耗?非也,如果你有USB Type-C扩展坞,连接一个键盘,然后开机的时候按Delete键,一样可以进入BIOS。
按一下ROG掌机的Y键进入高级模式,在“高级”选卡中选择“云端还原”,并按A键确定。
这时候云端还原服务就启动了,先点击查看隐私权益保护政策。
勾选“我已年满30岁”,点击确定。
在出现的云端还原页面点击下一步。
这里还是点击下一步。
选择一个已知WiFi的SSID,点确定来连接。
输入WiFi的密钥,然后点确定。
连接成功,点确定。
点击下一步,连接到服务器。
点击下一步开始下载文件。
系统正在下载文件,视你的网速等待一会,文件应该是下载到ROG掌机机身内部的存储设备中。
文件下载完毕,点击确定继续下步操作。
如果你出现了下面的提示,就插上原装的65W电源适配器,或者更高功率的适配器。
系统会弹出一个警告提示,资讯是否先备份文件。由于我们安装的是全新的固态硬盘,所以就不需要这个步骤,点“不”进行下一步。
系统警告提示,点“是”进行下一步。
然后会出现云端还原的进度,接下来需要等待一段时间。
下载完毕后就开始系统的恢复安装,这段时间都是自动的操作无需我们干预,期间会出现下面的界面并会自动重新启动几次,这是在往新硬盘中写入Windows安装文件和硬件驱动程序。
经过几次自动重启后,就进入到大家喜闻乐见的Windows11初始设置界面。鉴于很多新手用户没有装过系统,我们依然来一步步操作,先选择国家。
选择输入法。
跳过第二种键盘布局设置。
连接已知WiFi的SSID。
WiFi连接后,系统会检查更新,等待一会。
接受许可协议。
为掌机重新命名。
在这个解锁微软体验的界面只能选择登录。
输入你的微软账号,如果没有就注册一个吧。
登录之后,点下一页。
系统会咨询是否使用指纹来解锁和登录,这步可以先跳过,以后在系统重设置也可以。这里面我们就下一步执行,点“是,去设置”。
根据提示,将手指肚放在开机按钮上。
录入指纹操作,就智能手机一样。
指纹设置完毕,点下一页。
创建系统的PIN码,这个PIN码要牢记,开机的时候要输入。
为你的设备选择隐私设置,直接点下一页。
从设备了解更多信息,这里如果没有特殊需求,点下一页。
自定义用户体验页面,点跳过。
探索微软365的优势,如果没有订阅的打算,点不查看优惠。
设置完毕会出现下面的蓝色界面,需要等待一会。
系统自动重新启动后,就进入了Windows11的开机界面,可见系统重已经预装了的奥创中心和微软XBOX游戏应用。
这时候可以用Crystal Disk Mark这个软件来测试下全新固态硬盘的性能。从测试结果看,西部数据WD_BLACK SN770M 2TB的顺序读写速度达到了5210.36MB/s和4778.02MB/s,小幅超出标称值,可见其性能还是不错的。
由于游戏本身并非重要数据,而且游戏存档也是存储在云端,所以直接联网下载即可,没必要从原硬盘恢复过来。的奥创中心的“游戏平台”提供了多个游戏平台的入口,包括XBOX,EA、育碧、WeGame等。
考虑到很多玩家是从Steam上下载游戏,所以需要去Steam官网下载Steam客户端。不过Steam山寨网站比比皆是,需要仔细甄别。
Steam平台客户端下载后,点击是,运行对设备进行更改。
Steam客户端安装向导,点击下一步。
选择语言,点下一步。
选择安装路径,ROG掌机这个掌机选择默认路径即可,点击安装。
Steam客户端安装完成,勾选允许。
Steam客户端自动运行后,会进行联网更新,这里需要等待一段时间。
Steam客户端安装完成后,在奥创中心的游戏库中就能看到了。
再次运行Steam客户端就会出现登录的画面,输入自己的Steam账号密码,即可下载游戏和同步游戏存档了。
以上就是ROG掌机升级固态硬盘的全部过程,按照我们的步骤来其实还是非常简单的,下期我们将为大家带来Steam Deck掌机的固态硬盘升级操作,敬请关注。
(8396015)
从128GB升级1T大容量SSD后是什么感受,附带四步装WIN系统方法
前段时间给旧机换了一个机箱,在硬盘方面沿用的是之前的128GB的SSD固态,不过在后面的实际使用当中发现128GB的容量确实太小了,加上日常有玩单机游戏的爱好,太小的容量确实显得不够用,于是就想更换大容量的SSD固态,因为老机器的主板不具备M.2接口, 所以就只能选择SATA接口。
不过现在来说国产颗粒的崛起让SSD硬盘的价格没有最低只有更低,当然受益的还是我们消费者,这次我选择的就是铭瑄终结者系列SSD固态硬盘,容量方面一步到位直接上1TB,到手549元的价格,换算下来0.549元1GB,采用3D NAND闪存颗粒(TLC)和专业主控,从性价比来说还是不错的,接下来就先来看一下SSD硬盘的开箱及测试,后面还会跟大家分享一下个人装WIN系统的简单方法。
铭瑄SSD硬盘的盘体外壳为金属材质,结合表层CD纹的装饰,看上去颇具质感,在其左上角可以看铭瑄的字母LOGO标识,盘体为标准的2.5寸硬盘规格,7mm厚度,较为轻薄,对于老款笔电的升级也是很实用的▼
入手的1TB容量,铭瑄官方提供三年质保,作为老旧主机升级或来做仓储盘,又或是可以另购SATA接口的硬盘盒来做移动盘使用,以500多元的价位来说,不管是用在哪方面都有不错的性价比▼
标准的SATA3.0接口▼
楼主主要是用它做主硬盘使用,一块盘就能够满足日常需求,不但速度有明显提升之外,在加载单机游戏的时候也比机械硬盘有着成倍速度的增快▼
安装上机后替换掉之前的128GBSSD盘,盘体虽然没什么质量问题无奈容量太小,只能淘汰▼
没从装系统之前,先来看一下硬盘的性能,按WIN系统的1024字节换算,实际容量为931GB,属于正常范围▼
通过CrystalDiskinfo软件可以看到铭瑄这款硬盘的参数,支持规格还是蛮多▼
因为旧款主板的因素,用AS SSD Benchmark软件实测读取速度为527.02MB/s,写入速度为:487.36MB/s,虽然跟跟官宣数值有些出入,但差距并不是很大▼
ATTO基准测试可以看到碎片文件处理能力较为出色的,在同类产品中也是较为优秀的▼
看完了测试环节,接下来就用U盘来给它装系统,至于教程我就不细说了,其实就简单4个步骤,方法也很简单,过程我就尽量精简。
第一步就是制作一个安装U盘,用2.0或3.0接口的盘体就行,容量方面有16GB就可以,制作U盘的软件我用的是老毛桃,在官网就可以免费下载,傻瓜式按提示操作即可,另外需要下载一个WIN系统的镜像文件,在放置文件的时候需要注意将其放置在U盘的根文件夹内▼
第二步就是将进入主板BOSS的启动项将优先气动项设置为U盘为第一启动盘,然后退出重新启动主机,近几年的主板基本都支持中文显示,所以设置起来也方便,对于一些老款的主板来说是英文显示,同样的找到对应选项即可▼
重启后就会进入到U盘的PE系统内,如果对盘体有分区需求,可以先用分区助手来进行C、D、E盘体的分区设置,不需要分区的话可以直接跳过这个步骤,然后点击进入系统安装就可以了▼
系统安装的过程都是自动的,只需等待几分钟就安装完成了,成功进入系统桌面,安装过程是不是很简单▼
这次入手铭瑄这款终结者系列SSD固态硬盘后明显改善了我主机的存储短板,1T的大存储容量足够应付游戏娱乐及办公向的使用需求,出色的读写/写入速度,稳定的使用体验,整体的性能超过了之前的SSD硬盘,从用料方面来说铭瑄采用的是TLC颗粒,性能方面不用担心,结合其500多元1TB容量的价位也是很具性价比的选择之一。
谢谢观看,完...
相关问答
3ds如何备份 nand ?要备份3DS的nand,首先需要安装一个自制软件,比如GodMode9。然后,将SD卡插入电脑,复制并备份SD卡上的所有文件。接下来,在3DS主界面上,启动GodMode9软件,...
苹果刷机出现正在等待 NAND 是什么意思-ZOL问答3.接下来itunes会弹出页面提示将会抹掉一切内容,还将会与Apple服务器验证恢复,当验证以及提取文件完成以后,iTunes就会自动为iphone重新安装下载好的固件版本...
m2接口固态硬盘怎么装到硬盘盒?M2接口固态硬盘要安装到m2接口的硬盘盒里,M2接口固态硬盘,它的接口形式与SATA接口形式完全不同,因此,要将m2固态硬盘安装到SATA硬盘盒上是不可能的,所以我们...
【初學者用】10张图带你玩转switch大气层破解和自制系统-ZOL问答1:【新手用】几张图看懂switch破解,备份nand和安装nsp等2:【新手用】几张图看懂switch的nand还原,系统升级,自制软件和mod等首先,我要强调的是,破解和修改游戏...
ssd nand 区别?SSD指的固态硬盘,固态硬盘上存储信息的方式是采用Flash芯片,Flash芯片主要分为NANDFlash和NorFlash。简单来说,SSD硬盘是一个由若干个NANDFlash或者NorFl...
(装有系统),怎么加装固态硬盘并把系统 安装 在固态-ZOL问答这些厂商只需购买NAND颗粒,并搭配适当的控制芯片和编写主控制器代码,即可制造出...根据SATA接口的序号1、2、3、4就是启动顺序固态硬盘安装好系统,把机械硬盘挂...
笔记本 安装 一块128g的固态硬盘,系统肿么装?-ZOL问答进BIOS里面改第一启动项为U盘重启并安装系统(也可以直接购买纯净硬装版的系统盘...厂商只需购买NAND存储器,再配合适当的控制芯片,就可以制造固态硬盘了。新一...
固态硬盘怎么外接在电脑上?-ZOL问答厂商只需购买NAND存储器,再配合适当的控制芯片,就可以制造固态硬盘了。新一代的固态硬盘普遍采用SATA-2接口、SATA-3接口、SAS接口、MSATA接口、PCI-E接口、NG...
Kc3000能装b360主板吗?能装。。金士顿KC3000采用最新的Gen4x4NVMe控制器和3DTLCNAND技术,沿用了紧凑的M.2设计、2280的规格,金士顿KC3000采用黑色PCB板,双面闪存颗粒布置,...
库克都要哪些个人成就?乔布斯曾经说过:“蒂姆·库克是我迄今招来的最好的员工。”1998年初,乔布斯重新回到苹果才一年多时间。苹果公司在此之前曾陷入严重的发展困局,苹果电脑的市...



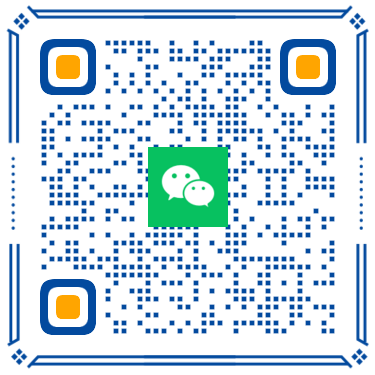 扫一扫微信交流
扫一扫微信交流